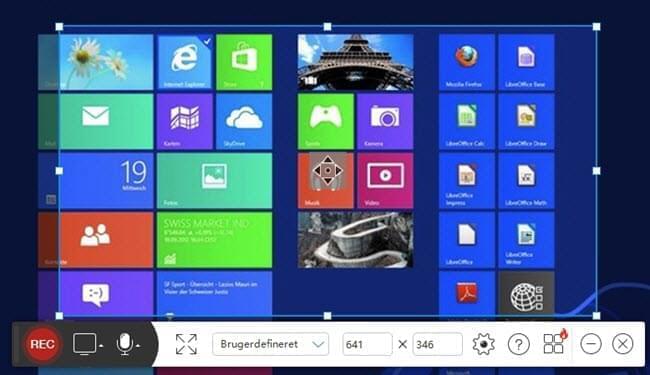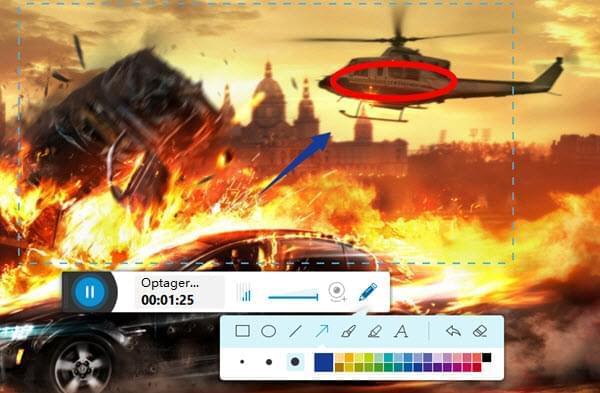Windows 8 tilbyber en række nye tilpasningsmuligheder, som gør Windows tile n af de mest personlige operativsystemer. Skærmoptagelse er en fantistisk mulighed, når du ønsker at optage skærmaktiviteter som du udfører på din computer. Typisk så optager brugere deres skærm for at oprette instruktionsvideoer om hvordan man anvender et bestemt program, for at tilbyde tips og tricks i at spille et bestemt spil, og for at forberede præsentationer. Nedenfor er der beskrevet en række anbefalede skærmoptagere til Windows 8, som kan være til stor hjælp.
Windows 8 tilbyber en række nye tilpasningsmuligheder, som gør Windows tile n af de mest personlige operativsystemer. Skærmoptagelse er en fantistisk mulighed, når du ønsker at optage skærmaktiviteter som du udfører på din computer. Typisk så optager brugere deres skærm for at oprette instruktionsvideoer om hvordan man anvender et bestemt program, for at tilbyde tips og tricks i at spille et bestemt spil, og for at forberede præsentationer. Nedenfor er der beskrevet en række anbefalede skærmoptagere til Windows 8, som kan være til stor hjælp.
Kvalificerede værktøjer til skærmoptagelse på Windows (7, 8 og 10)
1. Bedste skærmoptagere til Windows
2. Let måde til, at tage skærmbilleder i Windows 8
Bedste skærmoptagere til Windows
1
Apowersoft Skærmoptager Pro
Til optagelse af skrivebordet på Windows 7/8/10, kan du anende Apowersoft Skærmoptager Pro, som er blevet højt bedømt blandt mange brugere. Den er i stand til, at optage HD video, sammen med op til flere lydkilder (Systemlyd, Mikrofon eller begge). Derudover kan den resulterede video også gemmes i op til flere formater, spsom AVI, MP4, MWV, MKV, osv. Ud over dette, så medfølger der også nogle smarte værktøjer, som lader dig tage skærmbilleder, planlægge optagelser samt uploade video til YouTube og en FTP server. Du kan trykke på knappen nedenfor, for at downloade det.
Denne applikation fungerer også på Mac computere. Der er ingen begrænsning til antallet eller længden af videoer som du kan optage, så du kan helt sikkert vende tilbage til mere skærmoptagelse. Da den tilbyder nogle kraftfulde funktioner og producerer videoer i høj kvalitet, er Apowersoft Skærmoptager Pro anset som den bedste skærmoptager til din Windows 8 skærm.
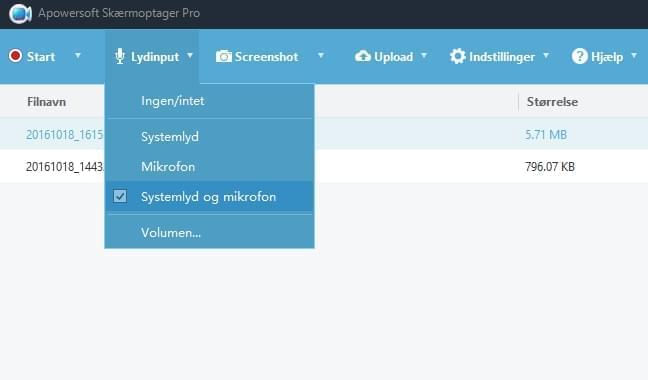
- Lav skærmoptagelse på Windows 7/Vista/8/10 i exceptionel kvalitet
- Optag både billede- og lydspor simultant
- I stand til at optage lyden separat – hvilket kommer dig til gode, hvis du blot ønsker at optage lyden
- Optager en del af, eller hele skærmen gennem en tilpasset skærm-modus eller i Fuldskærms-modus
- Optager lyd og video fra Skype og G-Chat gennem optagefunktionen til webkamera
- Opretter optagelsesopgaver, som kan startes automatisk af programmet
Pris: $39.95
Størrelse: 15.5MB
Ekstra funktioner: Skærmbillede, Real Time redigeringsværktøj, Opgaveplanlægger, Videouploader
Hvis du foretrækker et gratis alternativ og ønsker at anvende det direkte, er der en lite version tilgængelig, kaldet Apowersoft Gratis Online Skærmoptager. Det er et gratis webbaseret program, som kan anvendes på en hjemmeside, så længe der er netværksforbindelse.
De følgende trin vil vise dg, hvordan du kan optage din Windows 8 PC skærm helt gratis med denne online app.
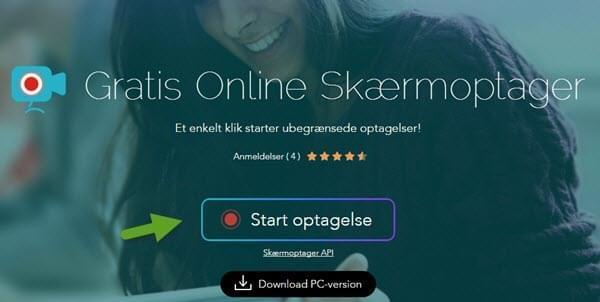
- Gå til siden for Apowersoft Gratis Online Skærmoptager.
- Tryk på ”Start optagelse” knappen for at starte med at optage. Hvis dette er første gang du besøger siden, vil du blive bedt om, at downloade et simpelt startprogram, så du kan anvende programmet normalt. Og du behøver ikke at downloade det igen, når du skal anvende det en anden gang. Det er et job der blot skal gøres én gang.
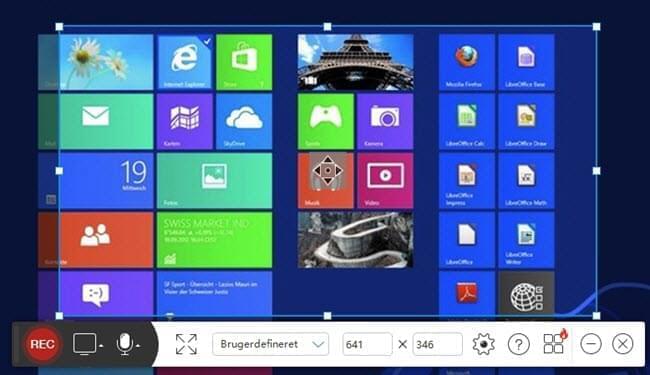
- Når du er færdig med opstartsprocessen, vil der poppe en gratis skærmoptager op med en brugervenlig grænseflade. Når du først ser dette vindue, vil du være i stand til, at forudindstille nogle indstillinger, såsom audioinput resourcen, outputformatet, samt de genvejstaster som du foretrækker.
- Vælg en optagetilstand fra alle indstillingerne. Den understøtter optagelse af en specifik region på skærmen, fuld skærm, samt webkamera. Alt efter din situation, kan du vælge det område som du ønsker at optage.
- For at begynde optagelsen skal du trykke på ”REC” knappen og den vil blive påbegyndt med det samme. Under optagelsesprocessen kan du foretage real time redigeringer på din video, ved fx at tilføje forskellige tekster, samt mærker. Når du ønsker at afslutte optagelsen skal du trykke på pauseknappen for at vælge om du vil udgive filerne (video eller billede), fortsætte med at optage, eller starte forfra.
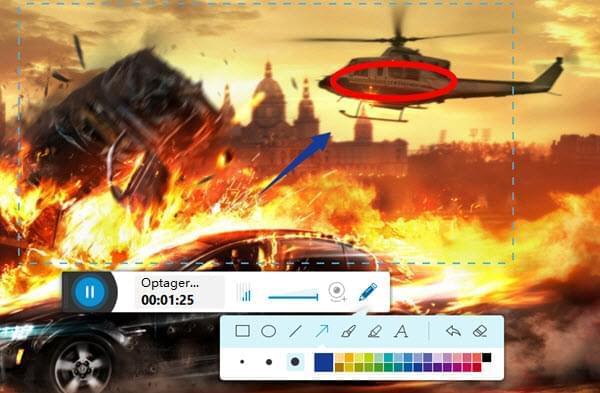
- Før videoen udgives, vil du være i stand til, at vælge outputformatet samt fillokationen. Og derefter kan du uploade den til YouTube, Showmore samt mange andre sider.
2
Bandicam – Kompakt og billig skærmoptager
Bandicam er en videooptagelsessoftware, som er designet til at optage spil. Du bliver nød til at downloade programmet og registrere dig for at bruge den fulde version. Den kan optage Windows 8 skærmen, imens du spiller online spil.
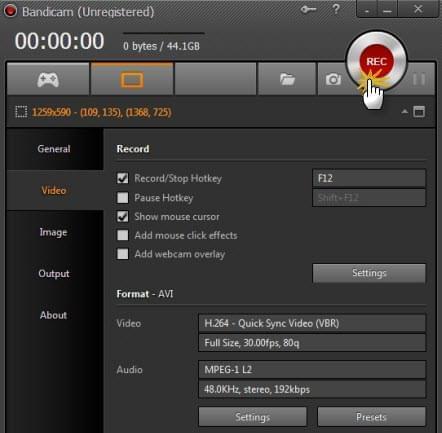
- God til at optage spil, især Minecraft
- Virker godt med spil som bruger OpenGL eller DirectX grafikteknologi
- Viser antal billeder per sekund (FPS), og lader dig gemme denne statistik
Pris: $39
Størrelse: 8,5 MB
Ekstra funktioner: Screenshot
For online computerspillere, som vil optage deres gameplay, er Bandicam et fint valg. Men, den hovedsaglige ulempe ved softwaren er, at den ikke optager lyd. Derudover klager nogle brugere over for dårlig videokvalitet.
3
Camtasia – Omfattende Skærmoptager
Camtasia er en ikke-gratis Windows 8 skærmoptager, som tilbyder forskellige funktioner. Der er separate programmer, som kan downloades til Windows og Mac. Softwaren er god til redigering og personliggørelse af skærmoptagelser.
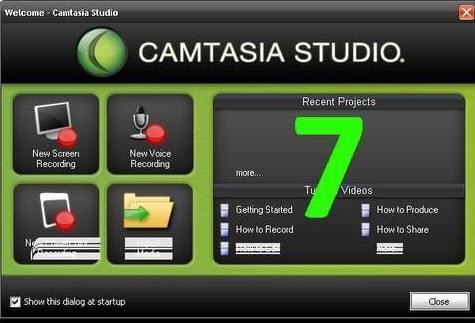
- Lader dig optage din skærm på Windows 8 og personliggøre din video
- Tilbyder forskellige temaer og animerede baggrunde
- Importer videoer, billeder og musik for at gøre din video bedre
- Upload videoer til YouTube
Pris: $199
Størrelse: 238,7 MB
Ekstra funktioner: Screenshot, redigering, konvertering
Grundlæggende kan denne applikation, det den skal, men den er alt for dyr. Prisen ligger mellem 200$ for basispakken og 90$ ekstra for opgraderinger.
Camtasia er et godt valg, hvis du vil smide penge efter et pålideligt Windows 8 skærmoptagerprogram. Fraps er en skærmoptager specielt designet til at optage online gaming, men den mangler kvalitet. Hvis du leder efter en fuldstændig gratis løsning, som giver dig kvalitetsvideoer og brugbare funktioner, uden du skal betale noget som helst, så er Apowersoft Gratis Online Skærmoptager det bedste valg.
Nu, da du har lært at optage din skærm på Windows 8, vil nogle af jer muligvis gerne vide, hvordan man tager screenshots, og gemmer dem som billedfiler til senere brug.
Sådan tager du screenshots på Windows 8
Standardmetoden at tage screenshots på er ved at trykke “Alt” + “PtrScr”. Derved tager du screenshot af det aktive vindue og tryk ”Win” + ”PrtScr” for at fange hele skærmen. Hvis du leder efter en mere avanceret måde at tage screenshots på, så er Apowersoft Gratis Skærmoptager meget anbefalet, da den har kraftfulde funktioner, sammenlignet med de tidligere nævnte metoder. Det er en fyldestgørende skærmoptager, som virker perfekt til at tage screenshots, lave hurtige redigeringer og til at dele billeder online. Med den kan du tage screenshots på Windows 8 med et enkelt klik.

- Tryk ind på Apowersoft Gratis Skærmbillede Fangst hjemmeside, og tryk ”Kør applikation” for at køre den på din computer. Eller du kan downloade den direkte og installere den på din PC.
- Hvis du vil, kan du trykke på ”Værktøjer” og vælge ”Indstillinger” for at ændre indstillingerne.
- Klik på kameraikonet eller ”Print skærm” genvejstasten for at tage et screenshot.
- Klik og træk din mus over den del af skærmen du ønsker at fange, og giv så slip for musen. Så kan du personliggøre screenshotet med de givne redigeringsmuligheder.
- Efter det skal du blot trykke på ”Gem” for at gemme den på din harddisk.