
Som pioner inden for styresystemer til PC’er har Microsoft brugt en utrolig mængde energi på at udvikle Windows 10 til at blive starten på en ny epoke inden for styresystemer. Naturligvis tiltrækker det nye brugerfladedesign og de nye funktioner en masse opmærksomhed. Uanset om du har brug for at dele din innovative oplevelse med at bruge Windows 10 eller bare vil optage din aktivitet, har du brug for et optimalt skærmbilledeprogram til Windows 10. Derudover kan det være helt uundværligt for dig i forbindelse med anmeldelser af nye spil, hvis du er professionel gamer. Hvis du vil lære at lave skærmoptagelser i høj kvalitet, skal du bare læse videre.
Nemme måder at tage skærmbilleder på Windows 10
1
Apowersoft Skærmoptager Pro
Denne professionelle optagningssoftware kører flydende på Windows 10. Programmet giver dig mulighed for at optage skærmaktiviteten i flere forskellige formater i fantastisk kvalitet. Derudover indeholder programmet et redigeringsværktøj til at markere og tilføje noter i real time. Det smarte planlægningsværktøj gør det desuden muligt at planlægge, hvornår der skal optages, så programmet kan tage skærmbilleder, selv når du ikke er til stede. Du kan følge guiden nedenunder for at lære hvordan man kan optage videoskærmbilleder på Windows 10.
- Klik på knappen ovenover for at hente Apowersoft Skærmoptager Pro og installér det derefter på din computer.
- Tilpas indstillingerne under “Valgmuligheder” i “Værktøjer”-menuen. (Du kan personliggøre genvejstaster, frame rate, ønsket videoformat, osv).
- Tryk på “Lydinput”-knappen og vælg lydkilden til at være fra enten computeren, en mikrofon eller begge.
- Vælg drop-down-menuen “Start” i hovedmenuen og vælg så den ønskede metode til optagelse. (Du kan optage hele skærmen eller udvælge et bestemt område af skrivebordet).
- Udfør de handlinger, du vil optage, i området, der bliver optaget.
- Under optagelse kan du bruge de tilgængelige redigeringsmuligheder i kontrolbjælken til at markere skærmen (Hvis kontrolbjælken er minimeret, kan du trykke “Ctrl + Alt + E” for at aktivere den).
- Tryk på “Stop”-knappen eller F10 (standardgenvejen) for at stoppe optagelsen og gemme den på et lokalt drev.
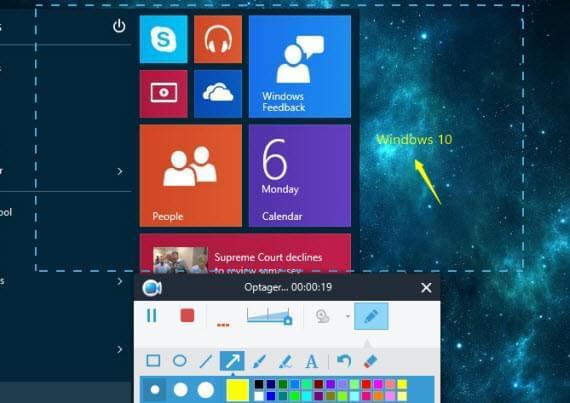
Hvis du vil uploade din video til internettet, kan du bruge den indbyggede video-uploader til dette. Højreklik på videoen i arbejdskøen og klik på “Upload”-knappen, og vælg derefter platformen, du vil uploade til (YouTube eller en FTP-server).
Dette program findes desuden i en online-version, som hedder Apowersoft Gratis Online Skærmoptager. Dette web-baserede værktøj giver brugeren mulighed for at bruge programmet direkte på hjemmesiden. Det er ganske nemt at anvende.
2
Icecream Screen Recorder
Du kan også vælge at bruge Icecream Screen Recorder til at tage skærmbilleder på Windows 10. Dette værktøj har en lækker brugerflade med en fin placering af knapper. Du vil lære at bruge det ved første forsøg. Programmet er fremragende til at optage aktivitet på skærmen uden at tabe kvalitet. Når optagelsen er overstået, vil videoen blive gemt i MKV, AVI eller MP4-format og kan findes under standarddestinationen. Du kan følge trinene nedenfor for at lære, hvordan du bruger det.
- Download og installér Icecream Screen Recorder.
- Start programmet og vælg indstillingerne for optagelse under “Settings” i bunden af menuen.
- Tryk på “Capture Video”-knappen og vælg det ønskede udsnit af skærmen, der skal optages.
- Start optagelsen ved at trykke på “Rec”-knappen på værktøjsbjælken.
- Klik på “Stop”-knappen for at afslutte optagelsen og gemme videoen på din harddisk.
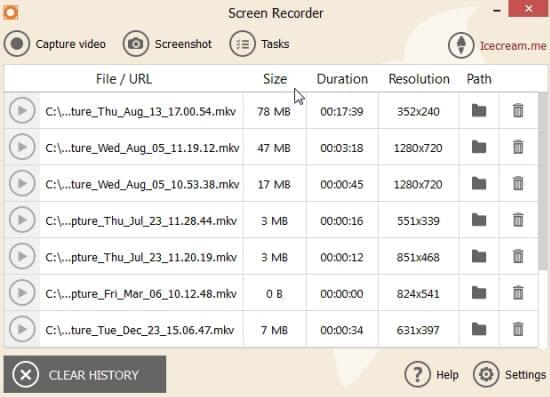
Der er desuden et værktøj til skærmbilleder indbygget i dette program. Med det kan du tage og redigere skærmbilleder.
Note: Prøveversionen af dette program tillader ikke brugeren at optage sin skærm i mere end 10 minutter.
3
Windows 10 Xbox-optager til gameplay
Windows 10 inkluderer en Game Bar, der giver brugere mulighed for at optage Windows 10-video. Dette er uden tvivl en god nyhed for gamere. Læs videre for at høre mere om denne fantastiske funktion.
Xbox-app’en har fået en funktion ved navn Game DVR til Windows 10, som indeholder et indbygget værktøj ved navn Game Bar. Dette program kan selv finde et vindue og optage det som en MP4-fil, der gemmes på dit lokale drev. Det er dog kun muligt at optage et enkelt vindue og altså ikke hele skrivebordet. De få trin nedenunder viser dig, hvordan kan begynde at optage skærmen på Windows 10.
- Start Xbox-app’en i menuen.
- Gå til det vindue du vil optage.
- Tryk på “Windows”-knappen og “G” på samme tid for at aktivere Game Bar og tryk så på optageikonet.
- For at afslutte optagelsen trykkes igen på “Windows” og “G” samtidigt, hvorefter der trykkes på stopknappen.
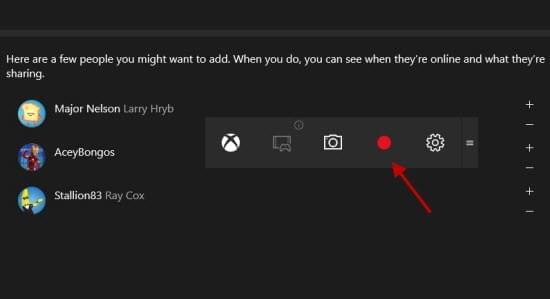
Alle tre metoder gør det muligt at optage perfekte skærmbilleder på Windows 10. Dog er Game Bar knap så god, da den ikke kan optage fra skrivebordet eller en udvalgt del af vinduet. Sammenlignet med Icecream Screen Recorder understøtter Apowersoft Skærmoptager Pro flere videoformater og har flere funktioner. Derfor er den første metode anbefalet til at tage skærmbilleder på Windows 10.