Screenshots er gode at have, når man skal lave vejledninger, gemme spiløjeblikke eller bare vise en anden noget fra skærmen. Screenshots på Windows kan let tages ved at trykke på prtsc-knappen. Det er noget sværere på Mac, da man skal holde tre taster nede samtidigt for at tage et screenshot. Til din ærgrelse fejler du nogle gange, når du skal tage screenshots, og hvis du vil redigere dem, skal du have et separat program. Nu vil vi give dig nogle løsninger på, hvordan du kan tage et screenshot på Mac.
I. Bedste løsning til at tage Mac screenshots
Apowersoft Mac Screenshotsværktøj er et let anvendeligt, men kraftfuldt, hjælpeprogram, som kan imødekomme alle dine krav til at tage screenshots, lave annoteringer og uploade og dele billeder online. Den kan bruges til at tage billeder af hele skærme, hjemmesider, applikationsvinduer, drop-down menuer, videoer og andet. Du kan installere dette program på din computer og følg så nedenstående instrukser for at screenshotte skærmen på Mac.
Konfigurér indstillinger
Efter at have startet dette hjælpeprogram op, vil du se en velkomstside. Inden du begynder at tage screenshots, kan du indstille outputmappen for gemte screenshots, lave brugbare genveje til at tage screenshots eller konfigurerer andre nødvendige indstillinger. For at gøre det skal du gå ind i ”Valgmuligheder” i drop-down menuen og ændre de forindstillede indstillinger, som du ønsker.
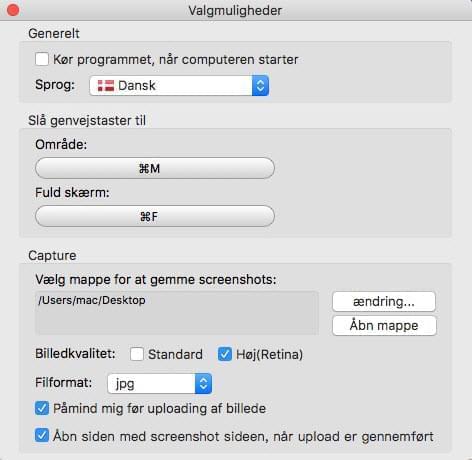
Tag screenshots på Mac
Når du er færdig med opsætningen, kan du begynde at tage screenshot på Mac ved at trykke på billedtagningstilstandene eller ved at trykke på genvejstasterne. Grundlæggende kommer dette Mac screenshot værktøj med to billedtagningstilstande. Tilstandene er ”regionalt screenshot” og ”fuldt screenshot”. Du kan vælge, den du har bug for. Hver tilstand har en genvejstast til hurtig adgang.
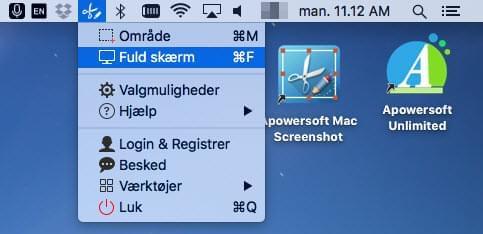
Fuld skærm: Hele computerskærmen kan let screenshottes og gemmes som et billede i formaterne PNG, JPG, GIF og andre formater ved at trykke ”Fuldt screenshot” eller ved at trykke ”Command+F” som genvejstast.
Område: Denne billedtagningstilstand er designet til at tage screenshots af dele af skærmen, aktive vinduer eller bare applikationsmenuer. For at screenshotte skærmen på Mac skal du blot klikke på denne billedtagningstilstand i drop-down menuen eller tryk på ”Command+R”, som genvejstast. Så vil et kryds komme frem på skærmen, du kan klikke med musen og trække hen over den del af skærmen, du ønsker at fange. Skal du blot tage et screenshot af et applikationsvindue, så er det meget lettere. Blot hold musen over et vindue og tryk på det for at fange det.
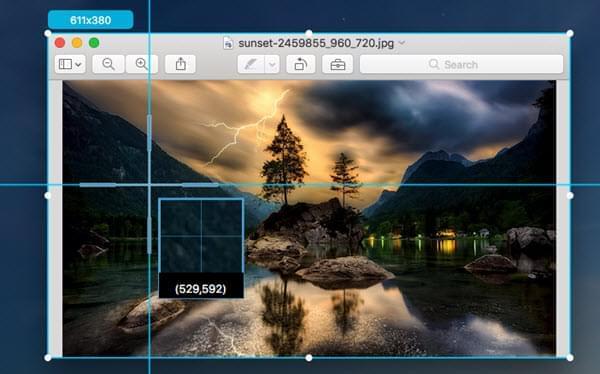
Lav annoteringer
Efter at have taget et regionalt screenshot vil mange redigeringsmuligheder komme frem på de horisontale og vertikale linjer rundt om screenshottet. Hvis du har lyst, kan du tilføje pile, ellipser, rektangler og tekster for bedre at illustrere og personalisere screenshottet.
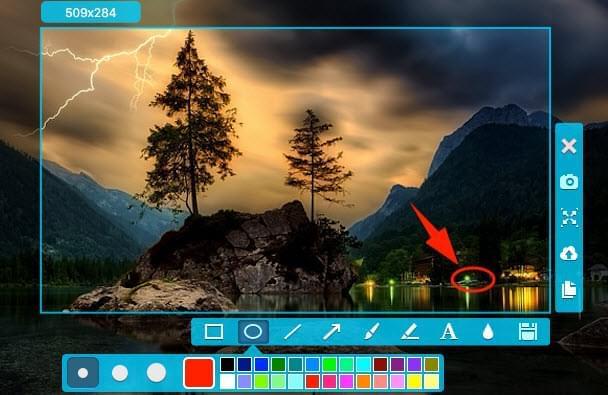
Upload og del screenshots
En af de ting, der særligt skal fremhæves i dette screenshot-værktøj til Mac, er, at udvikleren giver dig mulighed for at gemme skærmbilleder gratis ”i skyen”. For at du kan beskytte dit privatliv, kan du indstille adgangskoder til det uploadede billede. På denne måde kan du sørge for, at kun personer, du har givet din tilladelse, kan få adgang til at se dine screenshots.
For at uploade dine screenshots kan du klikke på upload-ikonet på den vertikale værktøjslinje. Derefter åbnes et upload-vindue. Du kan udfylde billedbeskrivelsen og vælge, om billedet skal være offentligt eller ej. Hvis du ikke vil offentliggøre det, kan du klikke på “Offentlig”-knappen og indstille din adgangskode.
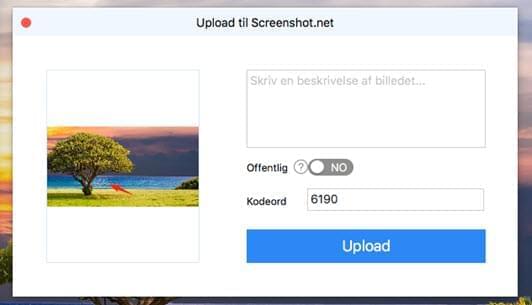
Når det er gjort, skal du blot klikke på “Upload” for at fortsætte. Derefter vises en statuslinje for upload øverst til højre på skærmen.
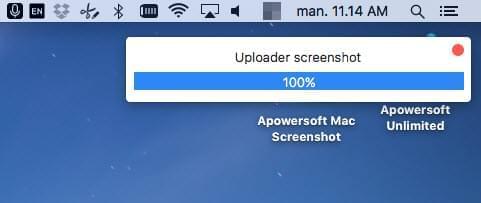
Når billedet er uploadet, kan du klikke på “Lær mere” for at åbne siden med dine uploadede screenshots. Hvis du skal dele billedet, kan du kopiere billedlinket og sende det.
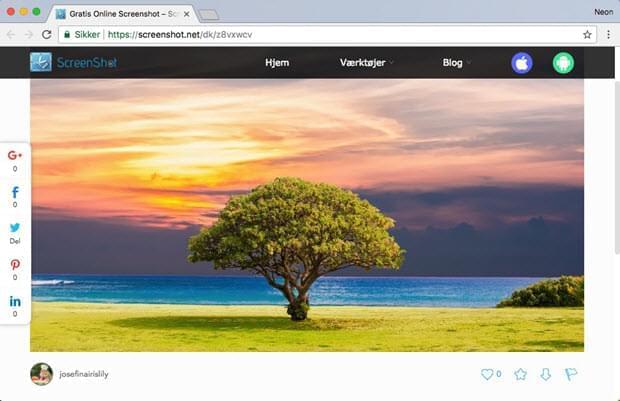
Det kan konkluderes, at Apowersoft Mac Screenshotsværktøj kan anbefales for dens enkelthed og rige muligheder. Hvis du vil have flere alternativer, til at tage screenshot på Mac, kan du tjekke følgende alternativer.
II. Andre alternative screenshot værktøjer
Grab for Mac – Dette indbyggede screenshot hjælpeprogram kan findes i “Applikationer” > “Hjælpeprogrammer”. Ved at bruge dette program kan du tage screenshots af en region, et vindue, hele skærmen, en drop-down menu og andre ting på få klik. Efter at have taget et screenshot vil det gemmes som et Tiff-billede i en mappe, du bestemmer.
TinyGrab – Ligner andre screenshot værktøjer, TinyGrab er også i stand til at tage snapshots af alt du ser på din Mac. Udover den essentielle screenshot-funktion har den også en enestående uploade-funktion. Når den har uploadet billedet, vil du modtage et billede-URL til at dele. Men, den gratis version tillader kun 3 screenshots om dagen.