Du har hundredvis af korte videoer, som du selv har optaget og billeder, du har taget. Med ApowerEdit kan du skabe dine egne Hollywood’ske film i bemærkelsesværdig kvalitet. Uanset hvilke evner du har i forvejen, så har det aldrig været nemmere at skabe fantastiske videoer. Vælg dine egne videoklip, tilføj titler, tekster, filtre, effekter og skabeloner. Dine videoer bliver bragt til live. Tjek manualen for at få bedre styr på, hvordan du gør.
En samlet manual til at anvende ApowerEdit
Kom igang
Registrer og aktiver
For fuldt ud at udnytte funktionerne i video editoren bliver du bedt om at blive VIP bruger. Dermed fjernes alle begrænsninger. Når du har købt programmet, får du med det samme tilsendt information om brugerlicensen samt en foreløbig adgangskode til din mailboks. Hvis du allerede har en Apowersoft konto, skal du blot åbne programmet og logge på med din konto. Følg derefter vejledningen i e-mailen for at fuldføre processen med at aktivere programmet.
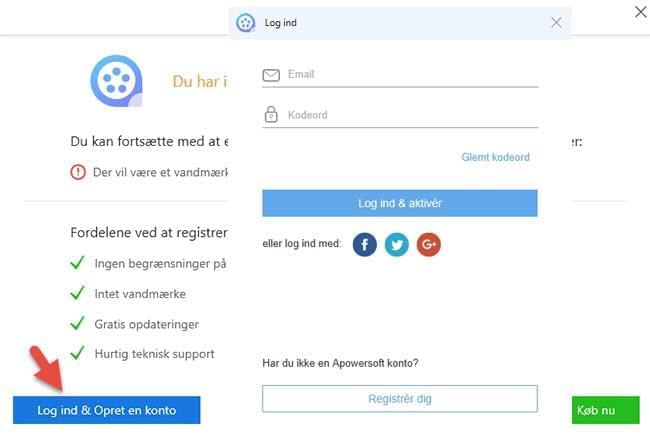
Indstillinger og opsætning
Før du starter med at redigere, anbefales det, at du konfigurerer standardindstillingerne, så de passer med dine præferencer. Klik på “Indstillinger” øverste i højre hjørne af brugergrænsefladen. Herfra kan du:
- Indstille, hvordan du lukker hovedinterfacet, og hvordan der automatisk gemmes.
- Vælge sprog baseret på dine lande. Der er 20 tilgængelige sprog.
- Opdatere din software til den nyeste version, hvis der er en ny version.
- Læse om detaljerne vedrørende programmet, fx den aktuelle version mv.
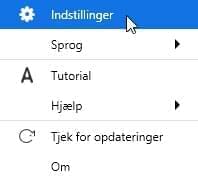
Feedback og logning
Der kan opstå utilsigtede problemer, når du redigerer. Hvis dette sker, bør du sende os programmets logfiler for at hjælpe teknikeren med at løse problemet. Klik på “Hjælp”> “Feedback”, og du kan indsende logfilen til vores system.
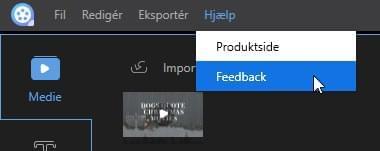
Naviger i ApowerEdit interfacet
To redigeringstilstade
Når du åbner ApowerEdit, skal du først vælge mellem de to tilstande 4:3 og 16:9. Vælg den tilstand, der passer med billedformatet på din oprindelige video eller de websteder, som din video skal uploades til.
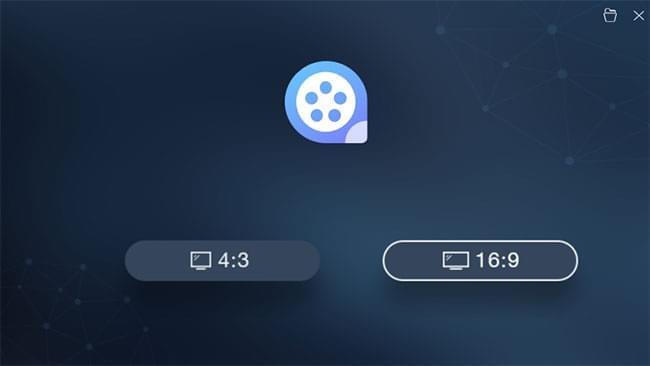
Klik på ikonet Mappe i det øverste højre hjørne, hvorfra du kan åbne et projekt, du har arbejdet med tidligere.
Introduktion til alle funktioner
Medier/Tekst/Filtre/Overlays/Overgange: Der er fem faneblade i dette afsnit. Du kan importere de medier, du vil redigere, og du kan anvende tekster/filtre/overlays(rammer)/overgange på videoklip.
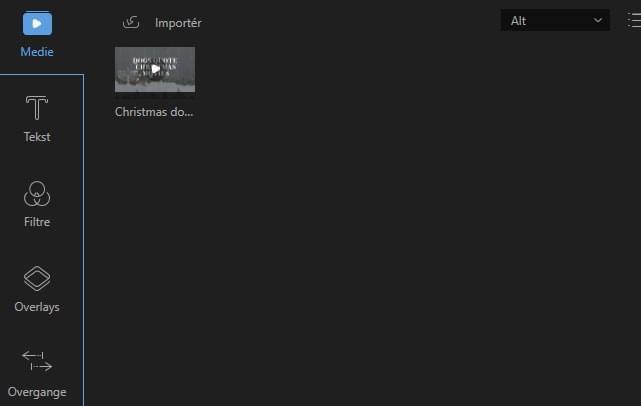
Real-time forhåndsvisningsvindue: Afspilleren lader dig afspille det medie, du tilføjer inden i programmet. Dette giver dig mulighed for at få vist videoen før, under og efter, at du er færdig. Så er du sikker på, at din film ser godt ud fra start til slut.
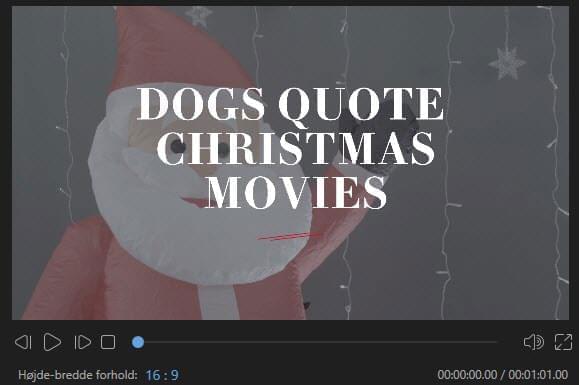
Værktøjslinje: Værktøjslinjen giver direkte adgang til en række redigeringskommandoer.
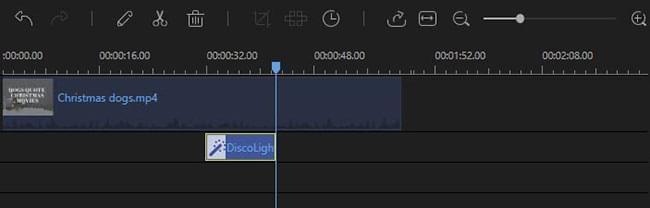
- Fortryd: Klik på knappen “Fortryd” for at annullere den sidste redigering, du har foretaget af mediefilen.
- Gør om: Klik på knappen “Gør om” for at gendanne den sidste redigering, du foretog af mediefilen.
- Rediger: Klik på knappen “Rediger” for at redigere videoklippet herunder afspilningshastighed, rotation, spejlvending og visuelle effekter og lyd/musik som volumen, fade ind/ud effekt, etc.
- Split: Klik på knappen “Split” for at klippe videoen/lyden i dele.
- Slet: Klik på knappen “Slet” for at slette videoklip, filtre, overlays (rammer), billeder, tekster og musikken.
- Beskær: Klik på knappen “Beskær” for at beskære video skærmstørrelse.
- Mosaik: Klik på “Mosaik” for at tilføje en mosaik til videoen.
- Indstil varighed: Klik på “Indstil varighed” for at indstille start- og sluttidspunktet for en effekt.
- Eksportér: Klik på “Eksportér” for at eksportere den mediefil, du redigerer/opretter.
- Zoom for at indstille til tidslinjen: Klik på “Zoom for at indstille til tidslinjen ” for at passe indholdet ind i tidslinjen, så sekvensen passer i tidslinjen.
- Zoom ud: Klik på knappen “Zoom ud” for at formindske længden af sekvensen på tidslinjen.
- Zoom ind: Klik på “Zoom ind” knappen for at forstørre længden af sekvensen på tidslinjen.
Tidslinje: Tidslinjen er der, hvor du kan redigere mediefiler.
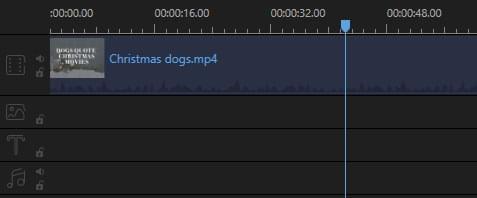
- Videospor: Dette spor er til redigering af video(er). Klik på knappen “Lås”, og sekvensen kan ikke længere redigeres. Klik på “Mute”, og soundtracket til hele videoen bliver slået fra.
- Filterspor: Dette spor er til redigering af filtre. Klik på knappen “Lås”, og filtre på tidslinjen kan ikke længere redigeres.
- Overlayspor: Dette spor er er til redigering af overlays (rammer). Klik på knappen “Lås”, og overlay (rammer) på tidslinjen kan ikke længere redigeres.
- Billedespor: Dette spor er til redigering af billeder. Klik på knappen “Lås”, og billeder på tidslinjen kan ikke længere redigeres.
- Tekstspor: Dette spor er til redigering af tekst(er). Klik på knappen “Lås”, og teksten (er) på tidslinjen kan ikke længere redigeres.
- Lydspor: Dette spor er til redigering lyd. Klik på knappen “Lås”, og lyden på tidslinjen kan ikke længere redigeres. Klik på “Mute” for at slå lyden fra.
Importer mediefil(er)
Import fil (er)
Tre slags filer understøttes i dette program: lyde, videoer og billeder. Du kan direkte trække mappen med filer eller den enkelte mediefil hen til mediezonen, når du skal redigere. Du kan også importere dem manuelt ved at klikke på knappen “Importér” i øverste venstre hjørne. Sorter dem efter navn, varighed, type eller dato for import, hvis du har brug for dette.
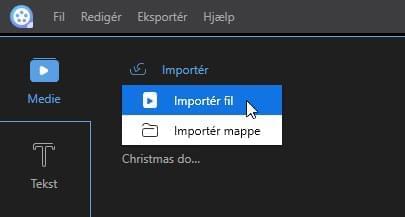
Slet fil (er)
I mediebiblioteket, skal du højreklikke på klippet og vælge “Slet” for at fjerne en fil, du har importeret. Bemærk, at filen kun bliver slettet fra programmet, den faktiske fil eksisterer stadig, der hvor den oprindeligt er gemt.
Pop-op Menu
Når filen er importeret til mediebiblioteket, kan du højreklikke på den for at se en række nyttige funktioner.
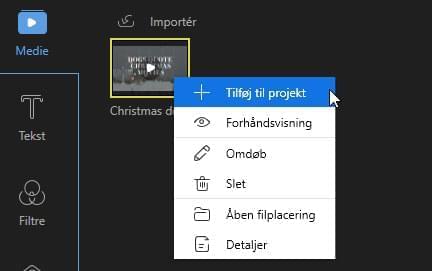
- “Føj til projekt” for at tilføje filen til tidslinjen.
- “Forhåndsvisning” for at se filen i den indbyggede medieafspiller.
- “Omdøb” for at omdøbe filen.
- “Åben filplacering” for at kontrollere den tilføjede fils konkrete placering.
- “Detaljer” for at se detaljerede oplysninger om de indlæste filer.
Grundlæggende redigering
Rediger videoklip
Opret en videosekvens
Føj et videoklip til tidslinjen ved at trække og slippe klippet fra mediebiblioteket. Du kan også højreklikke klippene i “Medie” og herefter vælge “Føj til projekt” for at indlæse klippene på tidslinjen. For at sammensætte flere videoklip, skal du indlæse dem alle på tidslinjen. De klip, der er tilføjet senere, bliver automatisk placeret foran dem, der er indsat tidligere. Hold venstre knap på musen nede og flyt rundt på filerne ved at trække dem på tidslinjen (med knappen holdt nede).
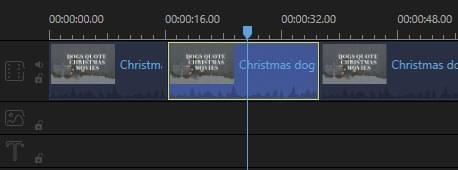
Slet videoklip fra tidslinjen
Vælg det uønskede klip, og klik på knappen “Slet” i værktøjslinjen for at slette klippet. Du kan også højreklikke på det uønskede klip og vælge “Slet” for at fjerne det fra tidslinjen.
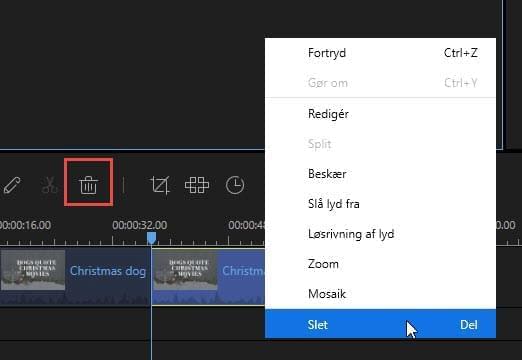
Split videoklip
Vælg filen på tidslinjen. Flyt markøren på tidslinjen hen til det sted, hvor du vil klippe, og klik på knappen “Split” i værktøjslinjen. Du kan også højreklikke på filen og derefter vælge “Split” fra genvejsmenuen i stedet for at splitte den lange film op i flere dele.
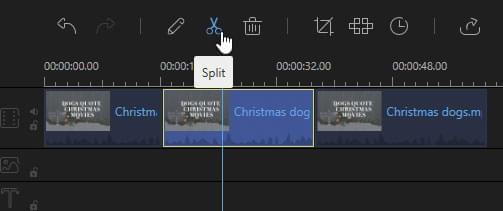
Beskær videoklip
Flyt musen hen til kanten af videoen på tidslinjen, så du ser en dobbelt pil.
Tryk og hold venstre museknap nede, mens du flytter musen til venstre/højre for at trimme den ønskede / uønsket del.
Bemærk: Hvis du skal trimme en del i midten af klippet, er du nødt til at splitte klippet først.
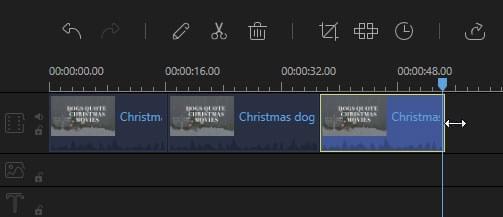
Hastighed/Rotér/Kontrast på videoklip
Vælg videoklippet på tidslinjen, og klik på knappen “Rediger” i værktøjslinjen. Et vindue vises, hvor du kan justere afspilningshastigheden, rotere/vende videoen og justere kontrasten/mætningen/lysstyrken/tonen.
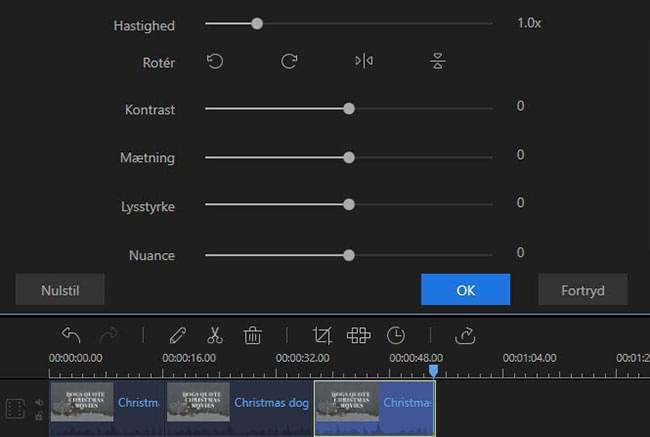
Beskær videoklip
Vælg klippet på tidslinjen, og klik på knappen “Beskær” i værktøjslinjen for at justere størrelsen på videoen. Du kan også højreklikke på klippet og vælge ”Beskær” fra genvejsmenuen i stedet.
Bemærk: Vælg “Bevar højde-bredde forhold”, så sørger beskæringsvinduet for at bevare det rigtige forhold mellem højde og bredde.
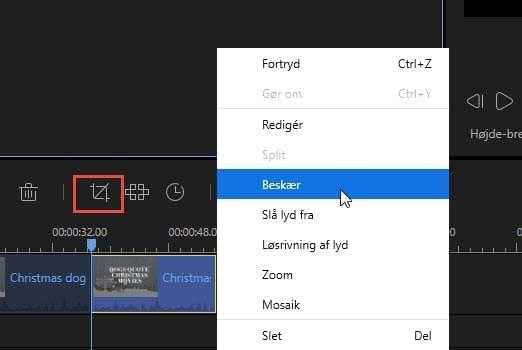
Tilføj mosaik til videoklip
Tilføj Mosaik – Vælg et videoklip, og klik på knappen “Mosaik” i værktøjslinjen. Du kan også højreklikke på klippet og vælge “Mosaik” fra genvejsmenuen i stedet. Herefter skal du klikke på “Tilføj” og en gul firkant vises på skærmen i venstre vindue. Flyt den gule rektangel til det sted, du ønsker at sløre. Træk i kanten af skærmen for at justere mosaikstørrelsen. Du kan se et eksempel på real-time effekt i den rigtige afspilningsvindue.
Slet Mosaik – Klik på “Slet” for at fjerne mosaikken. Eller klik på “Annuller” for at standse ændringerne.
Bemærk: Mosaik vises fra begyndelsen til slutningen af videoen.
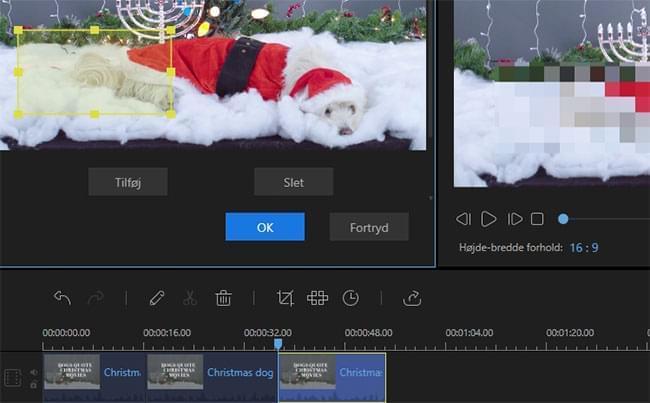
Tilføj tekst til videoklip
Vælg den tekst typografi, du vil bruge, træk den ned til tekstsporet på tidslinjen. Du kan også højreklikke på tekst typografien og vælge “+ Føj til projekt” for at anvende funktionen på din video.
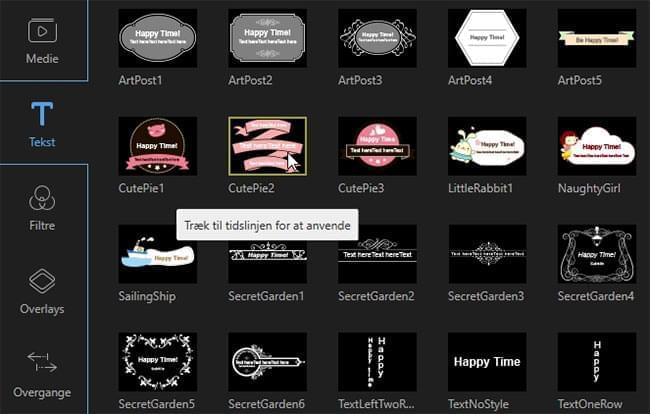
Vælg derefter teksten på tidslinjen, flyt musen over kanten af teksten, indtil en dobbelt-pil vises. Tryk og hold venstre museknap nede, mens du flytter musen til venstre/højre for at indstille start/sluttidspunkt for teksten. Du kan også vælge direkte i tekstsporet og derefter klikke på “Indstil varighed” i “Toolbar”.
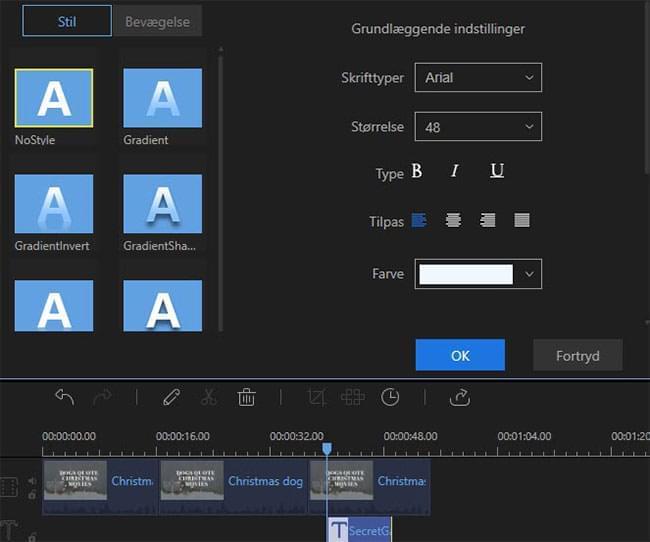
Dobbeltklik på teksten på sporet eller højreklik på den og vælg “Rediger” fra genvejsmenuen. I forhåndsvisningsvinduet vises et eksempel, hvor du kan redigere ord og position. I det venstre redigeringsvindue kan du indstille typografi, bevægelse, skrifttype, størrelse, type og farve på teksterne.
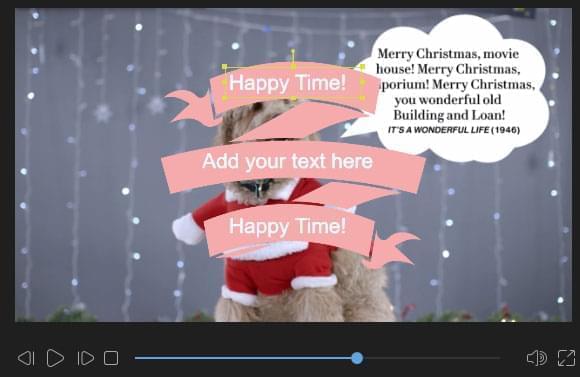
Klik på “OK” for at bevare ændringerne. Klik på “Annuller” for at annullere ændringerne.
Bemærk: Gentag disse trin, hvis du vil tilføje flere tekster til forskellige dele af videoen.
Tilføj filter til videoklip
Vælg den type af filter, som du vil anvende ved at trække filteret ned på filtersporet på tidslinjen. Du kan også højreklikke på det ønskede filter og vælge “+ Føj til projekt”.
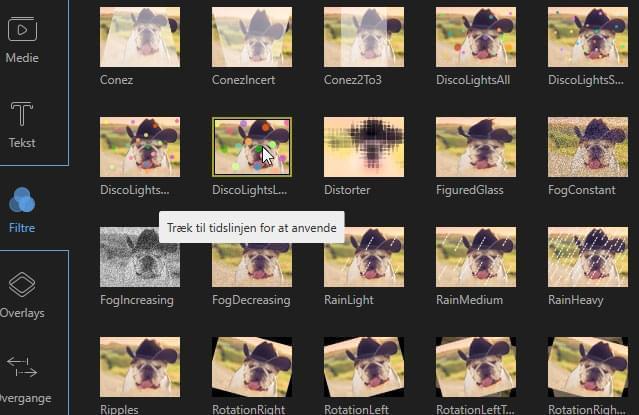
Vælg derefter filteret på tidslinjen ved at flytte musen over kanten af filteret, indtil en dobbelt-pil vises. Tryk og hold venstre museknap nede og flyt musen til venstre/højre for at indstille start/sluttidspunkt. Du kan også vælge det pågældende filter direkte i sporet og derefter klikke på “Indstil varighed” på værktøjslinjen i stedet.
Dobbeltklik på filteret på filtersporet eller højreklik på det og vælg herefter “Rediger” fra genvejsmenuen for at redigere parametre, der kan indstilles.
Klik på “OK” for at bevare ændringerne sammen med din video.
Bemærk: Gentag disse trin, hvis du ønsker at tilføje flere filtre til forskellige dele af videoen.
Tilføj Overlay (ramme) til videoklip
Vælg den type af overlay (ramme), som du vil anvende ved at trække overlayet ned på overlaysporet på tidslinjen. Du kan også højreklikke på det ønskede overlay og vælge “+ Føj til projekt”.
Vælg derefter overlayet på tidslinjen ved at flytte musen over kanten af overlayet, indtil en dobbelt-pil vises. Tryk og hold venstre museknap nede og flyt musen til venstre/højre for at indstille start/sluttidspunkt. Du kan også vælge det pågældende overlay direkte i overlaysporet og derefter klikke på “Indstil varighed” på værktøjslinjen i stedet.
Dobbeltklik på overlayet på overlaysporet eller højreklik på det og vælg herefter “Rediger” fra genvejsmenuen for at redigere parametre, der kan indstilles.
Klik på “OK” for at bevare ændringerne sammen med din video.
Bemærk: Gentag disse trin, hvis du ønsker at tilføje flere overlays til forskellige dele af videoen.
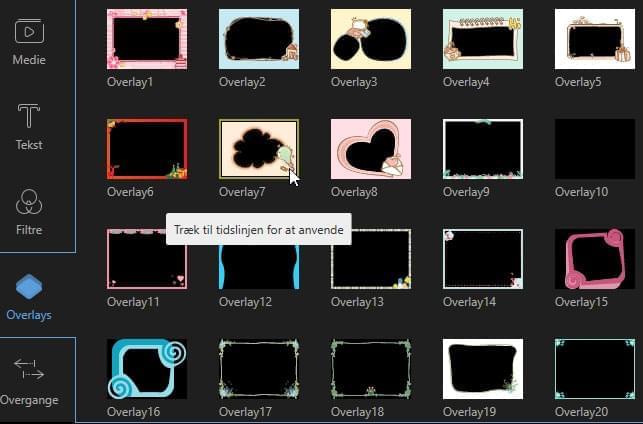
Tilføj overgang til videoklip
For at vælge den overgangstype, du vil bruge, skal du trække den til slutningen af den video, hvorfra der skal være en overgang til den næste video. Du kan også højreklikke på overgangen og så vælge “+ Tilføj til projekt” for at anvende overgangseffekten.
Bemærk: Gentag disse trin, hvis du ønsker at tilføje overgangseffekter til forskellige dele af videoen.
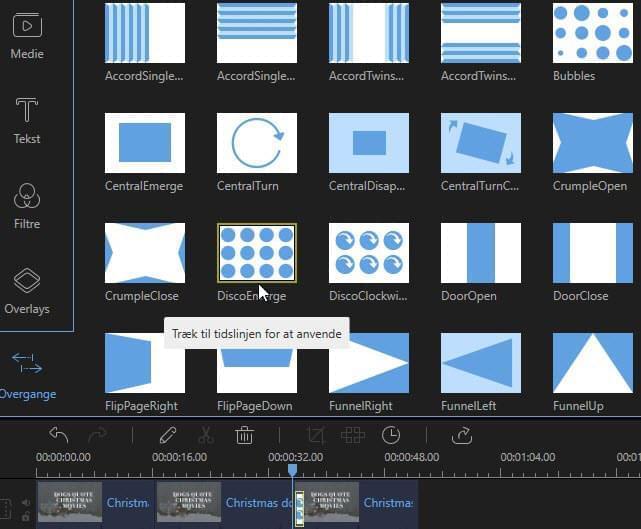
Tilføj elementer til videoklip
Vælg den element-stil, som du vil bruge, og klik på “Download”-knappen for at downloade den. Du kan også højreklikke på elementet og i kontekstmenuen vælge “Download dette element”. Hvis du vil downloade alle elementer, som softwaren tilbyder, skal du vælge “Download alle”. For at få vist en forhåndsvisning af det downloadede element skal du dobbeltklikke på det. Du kan også højreklikke på elementet og vælge “Forhåndsvisning” for at afspille elementet i afspilleren.
Derefter kan du anvende de tilgængelige elementer til projektet. Du kan trække de enkelte elementer hen til tidslinjen. Hvis du indsætter elementet i videosporet, vil det blive brugt som en spændende indledning eller afslutning af videoen. Men hvis du indsætter elementet i PIP-sporet, bliver det brugt som en animationseffekt.
For at indstille elementets varighed skal du vælge elementet på tidslinjen og flytte musen hen til elementets kant, så der vises en pil. Tryk og hold venstre museknap nede og træk musen til venstre/højre for at indstille elementets start- eller sluttidspunkt. Du kan også vælge elementet direkte og derefter klikke på “Indstil varighed” i “Toolbar” i stedet.
Du kan også dobbeltklikke på elementet på sporet eller højreklikke på det og vælge “Rediger” fra kontekstmenuen for at redigere de tilgængelige parametre.
Klik på “OK” for at anvende ændringerne sammen med din video.
Bemærk: Du kan også opdele, beskære, zoome og anvende mosaik på elementet.
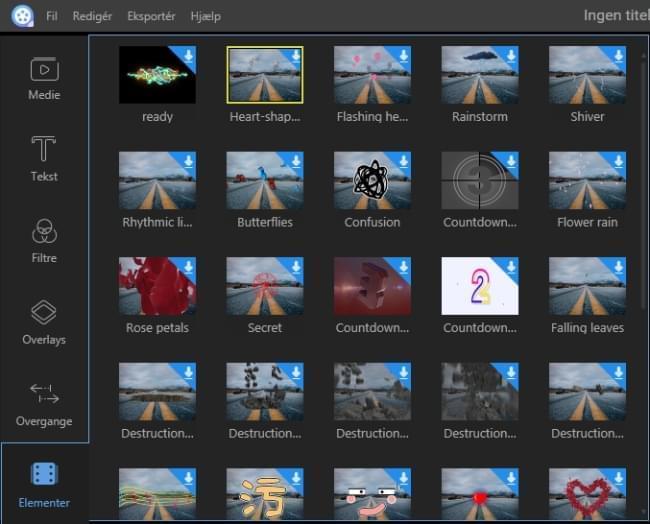
Tilføj vandmærke/ Logo til videoklip
Klik på “Importér” i øverste venstre hjørne i “Medie” for at tilføje billeder eller vandmærke(er) til programmet. Højreklik på billedet, og vælg “+ Føj til projekt”, hvorefter billedet bliver indsat i videoklippet. Hvis du vil bruge billedet som vandmærke/logo, kan du trække det direkte til billedsporet. Dobbeltklik på det for at redigere dets bevægelse og udseende. I forhåndsvisningsvinduet til højre kan du direkte justere dets position og størrelse i videoen. For at redigere dets varighed, skal du vælge billedet på tidslinjen, og herefter skal du flytte musen over kanten, indtil en dobbelt-pil vises: Så kan du trække til venstre/højre for at indstille start- og sluttidspunkt.
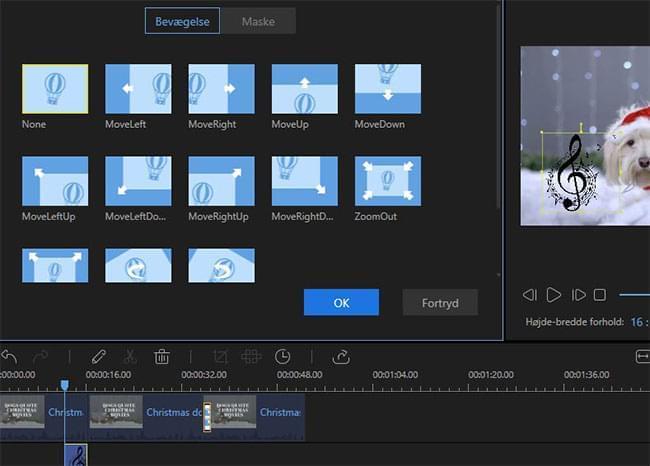
Erstat den originale lyd fra vidoeen
Klik på knappen “Mute” på videosporet for først at fjerne den originale videolyd. Træk og slip den nye (importerede) lydfil i mediebiblioteket til lydsporet på tidslinjen. Vælg lydfilen og dobbeltklik på den for at få den ud af vinduet til lydredigering, hvor du kan justere lydens hastighed, hæve eller sænke lydstyrken og fastsætte optoning og nedtoning.
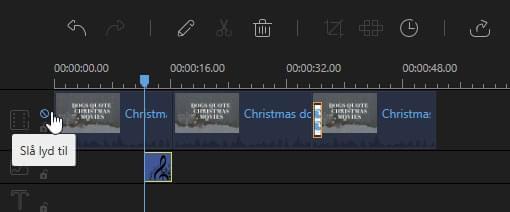
Rediger lydklip
Opret lydsekvens
Føj lydklip til lydsporet via træk-og-slip fra mediebiblioteket. Du kan også højreklikke på lydklip i “Media” og vælge “+ Føj til projekt” for at indlæse dem til lydsporet på tidslinjen. Dermed kan du sammensætte flere lydklip, og du kan lægge dem alle på lydsporet på tidslinjen. Vælg filen, hold musen over filen og flyt filen frem eller tilbage for at ændre rækkefølgen.
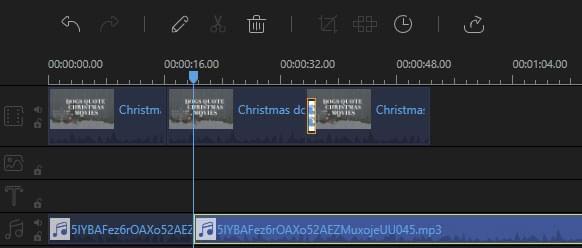
Split lydklip
Vælg lydfilen på tidslinjen, flyt markøren på tidslinjen hen til det sted, hvor filen skal splittes. Klik på knappen “Split” i værktøjslinjen, eller højreklik på filen og derefter vælge “Split” fra genvejsmenuen for at splitte lydklippet i dele.
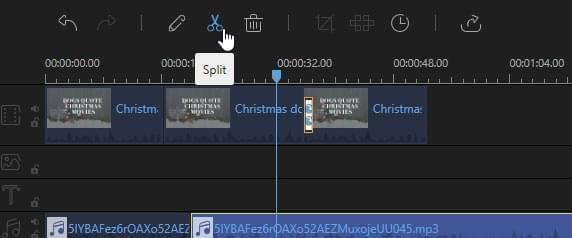
Trim lydklip
Flyt musen over kanten af lyden i lydsporet på tidslinjen, indtil en dobbelt-pil vises.
Tryk og hold venstre museknap nede, og flyt musen til venstre/højre for at gemme den del fra filen, du vil bevare.
Bemærk: Hvis du vil at trimme en del midt i lydklippet, du nødt til at opdele det først.
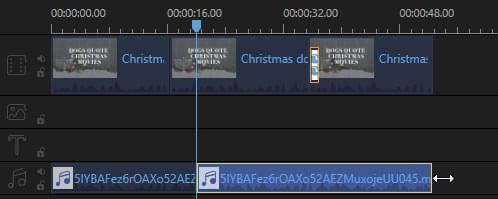
Frigør lyd fra video
Højreklik på videoklippet i videosporet, og vælg ” Løsrivning af lyd ” fra genvejsmenuen. Det løsrevne lydspor vises med det samme på tidslinjen i lydsporet. Det originale videoklip bevares.
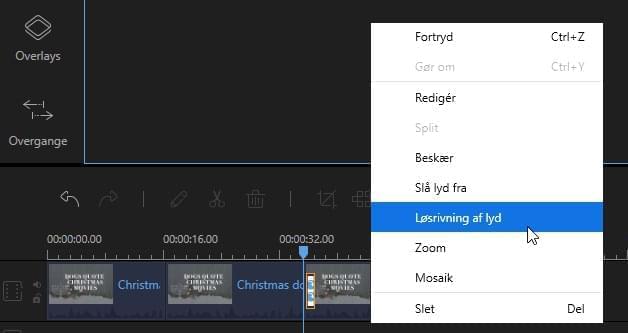
Indstil lydhastigheden
Dobbeltklik på lydklippet i lydsporet for at åbne det i vinduet, hvor du kan justere afspilningshastigheden på lydklippet. Du kan også højreklikke på lydklippet og vælge “Rediger” fra listen for at justere lydhastigheden.
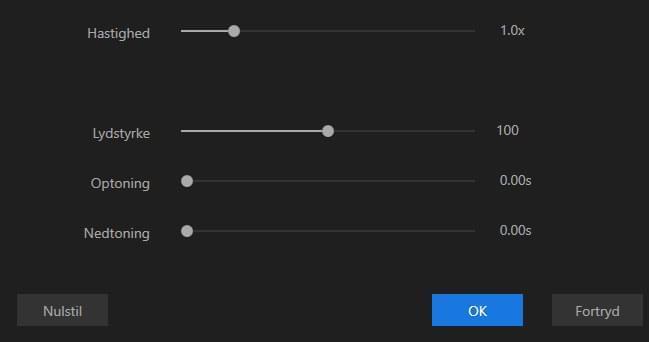
Indstil lydstyrke
Dobbeltklik på lydklippet i lydsporet. Vinduet, der giver dig mulighed for at øge/sænke lydstyrken, popper op med det samme. Du kan også højreklikke på lydklippet og vælge “Rediger” fra listen for at åbne redigeringsvinduet.
Lyd optoning og nedtoning
Dobbeltklik på lydklippet i lydsporet til at åbne det i vinduet, hvor du kan justere det antal sekunder optoning og nedtoning skal anvendes. Du kan også højreklikke på lydklippet og vælg “Rediger” fra listen for at åbne redigeringsvinduet.
Rediger billede(r)
Tilføj billede(r) til videospor
Flyt markøren på tidslinjen hen til det sted, hvor du vil tilføje billedet. Højreklik på billedet, der er blevet importeret i mediebiblioteket, og vælg “+ Føj til projekt” for at indlæse billedet i videosporet. Du kan også vælge direkte at trække og slippe det ned ti videosporet. For at tilføje billedet til den midterste del af videoen, skal du opdele videoklippet først.
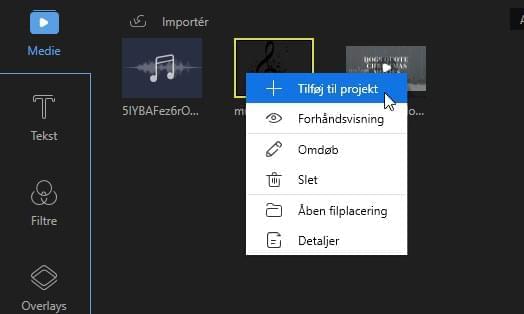
Indstil billedvarighed
Når billedet indsættes på videosporet, er standardvisningen sat til en varighed på 4 sekunder. Vælg billedet, og klik på “Indstil varighed” i værktøjslinjen til at ændre varigheden.
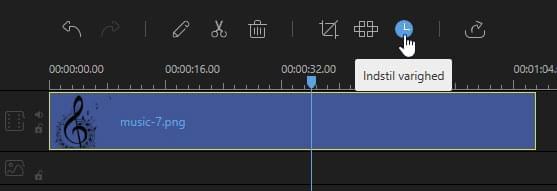
Justér billede Kontrast/Mætning/Lysstyrke/Tone
Højreklik på billedet i videosporet, og vælg “Rediger” fra listen. Du kan også vælge billedet og klikke på “Rediger” i værktøjslinjen over tidslinjen. Så åbnes vinduet, hvor du kan justere billedets visuelle visning, herunder kontrast, mætning, lysstyrke og tone.
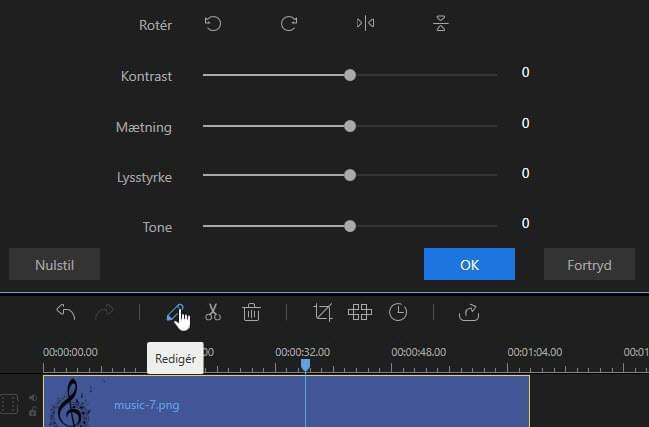
Roter billede(r)
Højreklik på billedet i videosporet, og vælg “Rediger”. Du kan også vælge billedet og klikke på knappen “Rediger” i værktøjslinjen over tidslinjen. Så åbnes redigeringsvinduet, hvor du kan rotere og spejle billedet.
Anvend billedbevægelse
Højreklik på billedet i videosporet og vælg “Rediger” fra genvejsmenuen. Du kan også billedet og klikke på knappen “Rediger” værktøjslinjen over tidslinjen. Så åbnes redigeringsvinduet, hvor du under fanen ”Bevægelse” kan anvende forskellige bevægelsesmønstre.
Eksporter projekt(er)
Klik på “Eksportér” i værktøjslinjen for at eksportere projektet. Der er fire måder, du kan gemme projektet på.
Eksporter som projekt-fil
Gem filen som en projekt-fil, hvis der er behov for yderligere redigering. Næste gang du skal redigere projektet, kan du åbne det direkte i redigeringsprogrammet og begynde at redigere. Bemærk, at projektfilen ikke er en rigtig mediefil.
Eksporter video
Programmet understøtter fem videoformater, som projektfilen kan eksporteres til; MP4, AVI, WMV, MKV og MOV. Når du har indstillet det foretrukne format, kan du omdøbe filen, vælge output mappe og konfigurere parametrene for filen. Du kan fx indstille kvaliteten, video-codec, bitrate, framerate, etc. Når alt er indstillet, klikker du på “Eksporter” i nederste højre hjørne for at gemme filen på din computer.
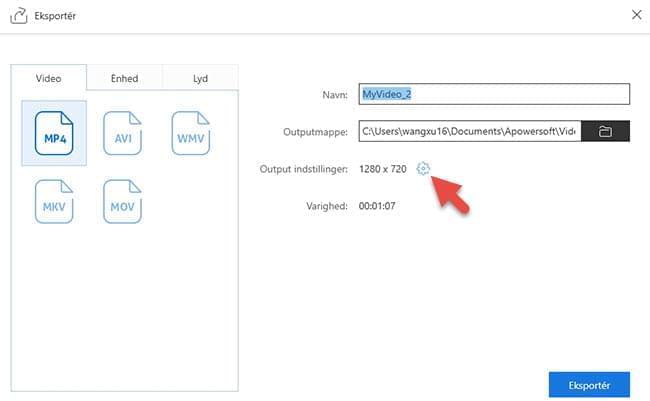
Eksporter til enhed(er)
Under fanebladet “Enhed”, er der mulighed for at vælge at eksportere til en Apple eller en Android enhed. Du kan også redigere kvalitet og andre parametre.
Bemærk: Filen bliver ikke automatisk overført til dine Apple eller Android-enheder. Det er stadig gemt på computeren.
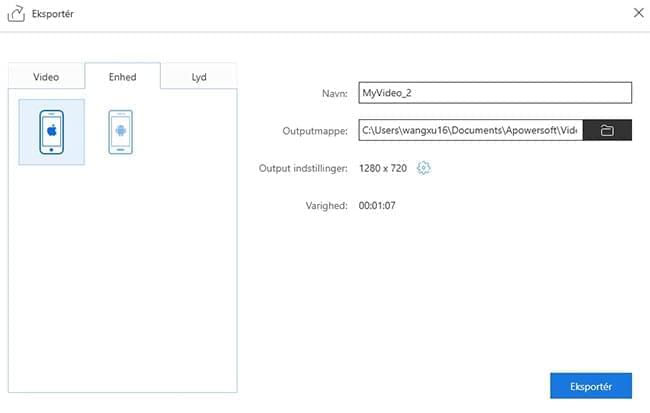
Eksporter lyd
Under fanen “Lyd” er det MP3 og AAC-formaterne, din fil kan eksporteres til. Du kan også redigere kvaliteten og dens parametre.