Skærmbillede Fangst Pro er et kraftigt screen capture-værktøj, som giver dig mulighed for at tage/redigere/uploade,dele screenshots, såvel som at optage bevægende skærmbilleder. Denne guide er lavet for at hjælpe dig med at bruge dette program. Uanset hvor mange spørgsmål du måtte have, kan du finde svarene her.
1
Tag Snapshot
Dette screenshot-software tilbyder mere end 10 opfangelsesfunktioner, inklusiv All-in-one, Fuld skærm, Område, Vindue, Menu, Fri hånd, etc. Du vælger den ønskede funktion, baseret på dine behov.
Vælg Opfangelsesfunktion
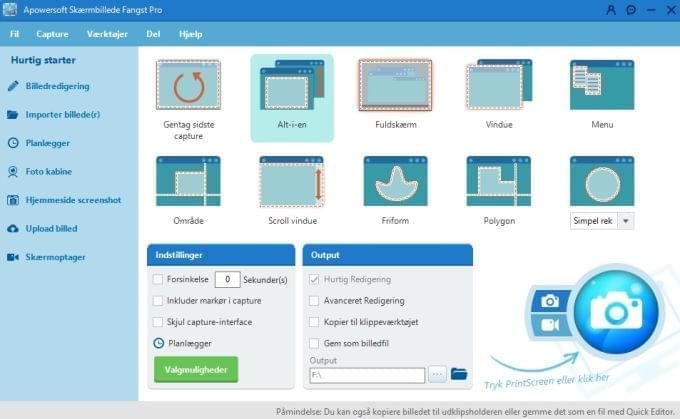
Konfigurér Indstillinger
Inden man tager et screenshot, har man mulighed for at vælge det ønskede output og konfigurere andre indstillinger.
Vælg Output-mappe
I forhold til outputtet er der fire mulige outputs at vælge imellem.
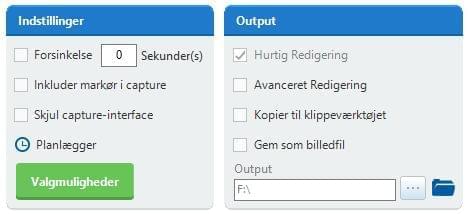
Forsinkelse i Opfangelsen
Man kan i øvrigt også indstille en forsinkelse i opfangelsen alt efter behov. Denne egenskab er primært beregnet til at opfange pop-op-menuer og tooltips.
Inkludér cursor
Hvis du gerne vil opfange din muse-cursor, kan du sætte “Indkludér cursor i opfangelse” til i “Indstillinger”. Tryk så på genvejstasten “Print Skærm” eller “Ctrl + Q” for at aktivere screenshottet. Derefter vil cursoren komme til syne på skærmen, og du kan tage et screenshot, hvor cursoren indgår.
Indstil DPI til Screenshots
Dette program giver dig mulighed for at tilpasse DPI’en til screenshots. Du kan gøre det ved at gå til “Værktøjer” > “Valgmuligheder” > “Capture” og tilpasse DPI’en fra 96 til 600. Jo højere DPI’en er, desto klarere vil screenshottet være.
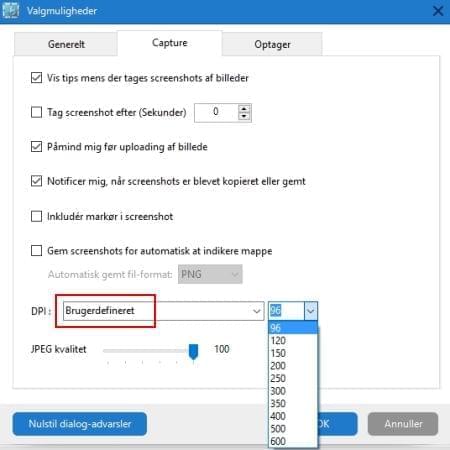
Så snart disse indstillinger er foretaget, kan du tjekke det følgende for at begynde at opfange.
Begynd at Tage et Screenshot
Tryk på print skærm-tasten eller klik på kameraikonet i bunden af interfacet til højre, så vil den cursor blive til et blåt sigtekorn. Klik så, hold nede og træk din mus for at udvælge et område, og giv slip for at bekræfte screenshottet.
Opfang et Foto fra Webcam
Du kan også tage et foto fra dit webcam. Bare klik på “Foto kabine” i det venstre “Hurtig start”-panel. Et vindue vil da poppe op. Du kan klikke på “Tag et foto” i bunden af vinduet til højre for at opfange et billede fra webcam’et.
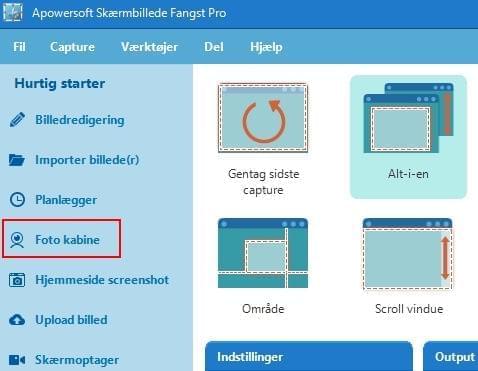
2
Redigering af Screenshot
Skærmbillede Fangst Pro er en stor hjælp, når det kommer til at redigere screenshots. Det integrerer talrige muligheder for nemt at polere screenshots. For at få adgang til redigeringsfunktionen kan du trykke på “Billed redigering”-knappen, der befinder sig til venstre i “Hurtig Start”-panelet. Hvis du vil redigere screenshottet i denne redigeringsfunktion umiddelbart efter at have opfanget det, skal du vælge “Avanceret Redigering” på start-interfacet og så opfange et snapshot, hvorefter screenshottet automatisk vil blive præsenteret i den avancerede billedredigeringsfunktion.
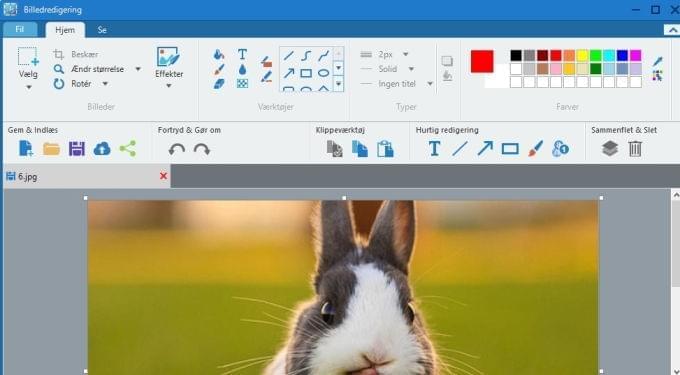
Justér Screenshottet
Så snart funktionen er aktiveret kan du se billedet loadet i den store vinduesportion, der befinder sig under værktøjslinjen.
En af de første ændringer, som du nok ønsker at foretage, er af størrelsen. Tryk bare på “Hjemme”-menuen, og vælg så “Størrelsesændring”-knappen. Du kan ændre størrelse med en vis procent eller fastsætte en bestemt højde og bredde, afhængigt at dine behov.
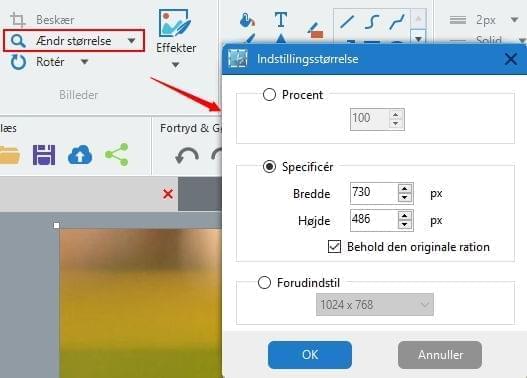
For at rotére screenshottet skal du trykke på “Rotér”-knappen og så vælge retningen, der enten kan være med aller mod uret. Du kan også foretage en horisontal eller vertikal vending.
Bemærk: Udover screenshots kan du også åbne ethvert billede i denne billedredigering. Det kan du gøre ved at trykke på “Fil”-menuen og så vælge “Åbn”. Udvælg derefter de billeder, som du ønsker at redigere.
Tilføj Noter til Screenshot
Med mulighederne i “Værktøjer”-sektionen er du i stand til at knytte noter til dit billede med et udvalg af former, highlights og tekster af forskellige slags. Du kan også sløre eller pixelere dele af screenshottet for at skjule privat information.
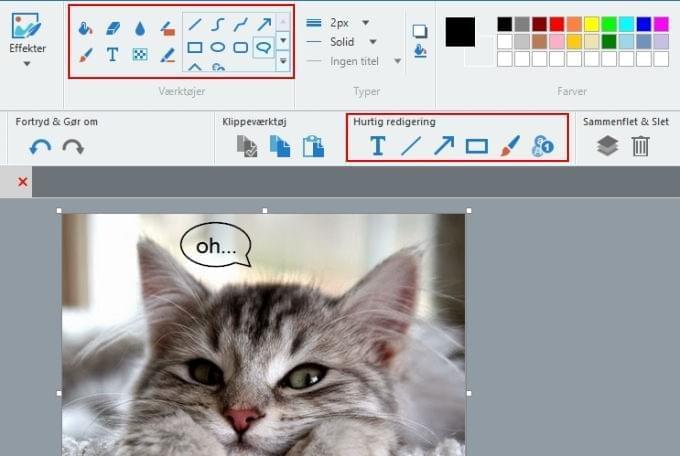
Hvis du gerne vil anbringe nogle markører i screenshottet, kan du bruge “Step”-funktionen i billedredigeringen. Denne mulighed hjælper dig med hurtigt at forsyne billederne med numre. Den gør dig også i stand til at tilpasse numrenes stil, så som farve, uklarhed, etc.
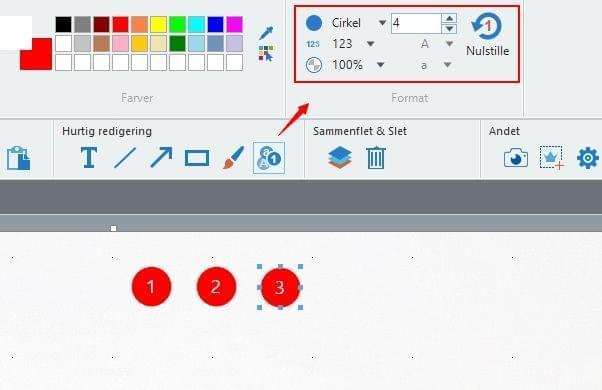
Tilføj Effekter til Screenshot
Den avancerede redigeringsfunktion kommer med et udvalg af effekter, som du kan tilføje til dine billeder. Disse indbefatter gråtoner, spejlvending, pixelering, revet kant, skarphed og mange flere. Du kan få adgang til dem via “Hjem”-menuen.
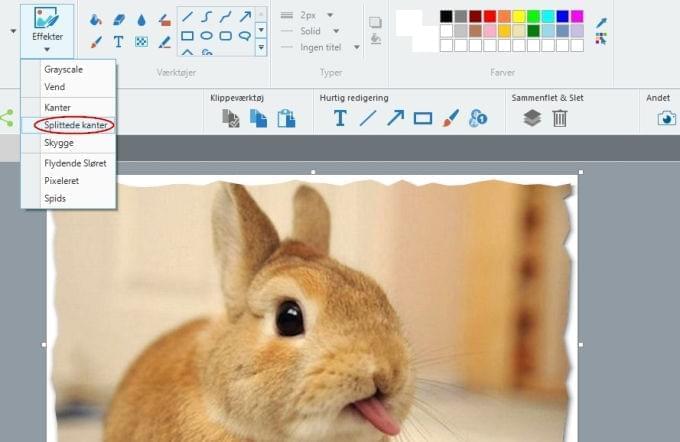
I “Farve”-sektionen kan du vælge farve til pile, linjer, tekst, etc. Den lader dig også udvælge farver fra andre billeder. Dette vil hjælpe dig med at få nøjagtigt den farve, som du ønsker.
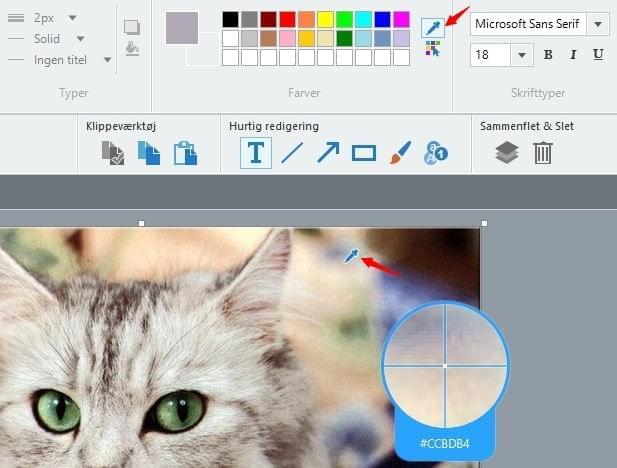
I “Font”-sektionen kan du vælge de ønskede fonte til tekster. Du kan vælge skriftstørrelse, kursivere og understrege dem eller sætte dem i fed.
Ændring af Billedfremvisning
Via “Fremvisning”-menuen har du mulighed for at ændre måden, hvorpå du ser alle de filer, som du arbejder med. Ved at trykke på “Kort oversigt”-knappen bliver du i stand til at se alle billederne inden for et interface, så du nemt kan vælge det, som du vil redigere.
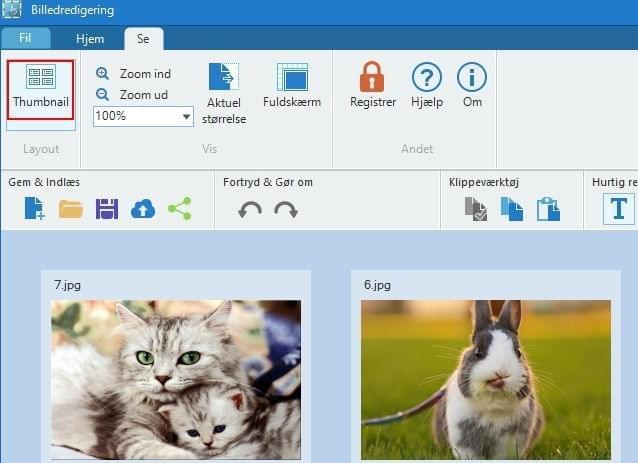
I “Fremvisning”-menuens “Vis”-sektion kan du zoome ind og ud på billedet eller hvis du ønsker det, kan du se det i fuld skærm eller dets egentlige størrelse ved at trykke på de nærliggende knapper. Du har flere forudbestemte zoom-funktioner at vælge imellem fra 25% til 800%.
Gem Billede efter Redigering
Når redigeringsprocessen er afsluttet, kan du gå til “Fil”-menuen og vælge “Gem”-funktionen. Dette værktøj stiller forskellige billedformater til rådighed, inklusiv JPG, BMP, PNG, GIF, TIFF og PDF.
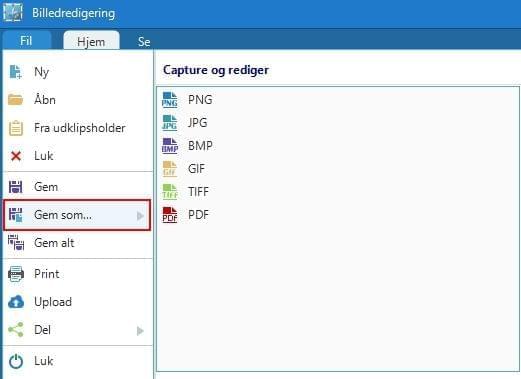
Via “Fil”-menuen kan du også foretage en hurtig screenshot-opfangelse, som så automatisk vil blive integreret i programmet til redigering.
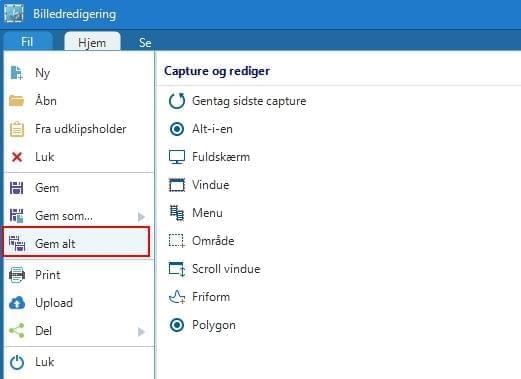
Det er guiden til redigering af screenshots og billeder. Hver funktion, som er inkluderet i programmet, er meget nem at anvende, og ved at følge anbefalingerne vil du finde ud af, hvor man opnår adgang til hver funktion og hvordan man polerer sine screenshots og billeder.
3
Del Screenshots
Så snart du er færdig med screenshottet, kan du vælge at uploade det til den gratis Sky eller dele det på dine sociale netværk, så du altid har adgang til det så længe du er online.
Upload Dit Screenshot
Del Dit Screenshot
Klik på “Del”-knappen i “Load & Gem”-kolonnen eller under “Fil”. Der vil være fem muligheder at vælge imellem: Facebook, Twitter, Google +, Pinterest og E-mail. Hvis du deler det på dine sociale netværk, vil screenshottet først blive uploadet til Skyen og så blive leveret til de sociale netværk via et link. Hvis du ønsker at sende det via e-mail, vil screenshottet blive sendt direkte som en attachment.
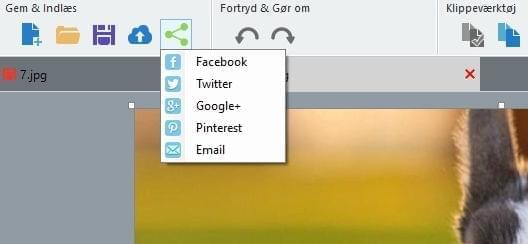
4
Opret Opgavestyring
Skærmbillede Fangst Pro kommer med en “Opgavestyring” til automatisk at tage screenshots. Du kan få adgang til denne funktion ved at klikke på “Opgavestyring”, der befinder sig til venstre i Hurtig start-panelet.
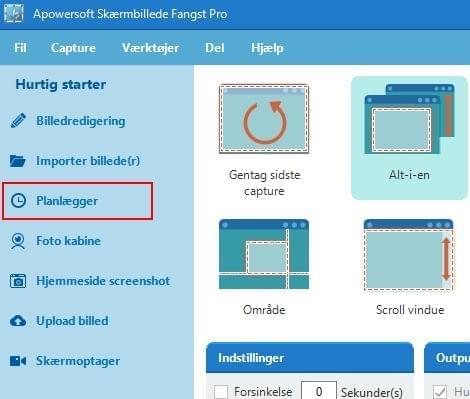
For at oprette en opgavestyring, skal du give opgaven et navn, indstille dens starttid, interval og stopforhold. Du kan vælge at opfange fuld skærm eller et bestemt område. Output-mappen til at opbevare screenshots kan også tilpasses. Efter alle indstillingerne, så tryk bare på “Opret” og “OK” for at bekræfte skemaet. Der vil automatisk blive taget screenshots i overensstemmelse med dit skema, som du kan finde ved at gå til den pågældende mappe, som du har valgt.
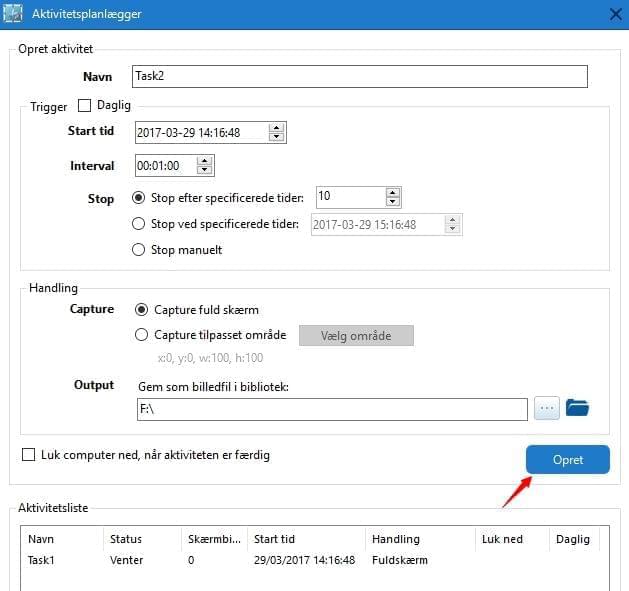
5
Skærmoptagelse
Skærmbillede Fangst Pro har tilføjet endnu en kraftfuld funktion: Skærmoptager. Denne funktion gør det muligt for dig at optage hvad som helst på din skærm som videoer. Du kan få adgang til den ved at klikke på “Skærmoptager”-knappen i “Hurtig start”-panelet. Alternativt kan du også få hurtig adgang til den ved at klikke på optagerikonet nederst til højre i interfacet.
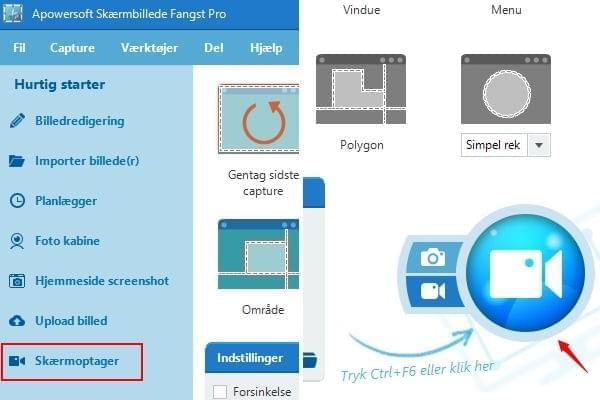
Derefter vil du blive taget til skærmoptager-interfacet. Der er rigeligt med muligheder for at lave en perfekt video.
Indstillinger før man optager
a. Optagefunktioner
Denne optager lader dig optage skærm på forskellige måder:
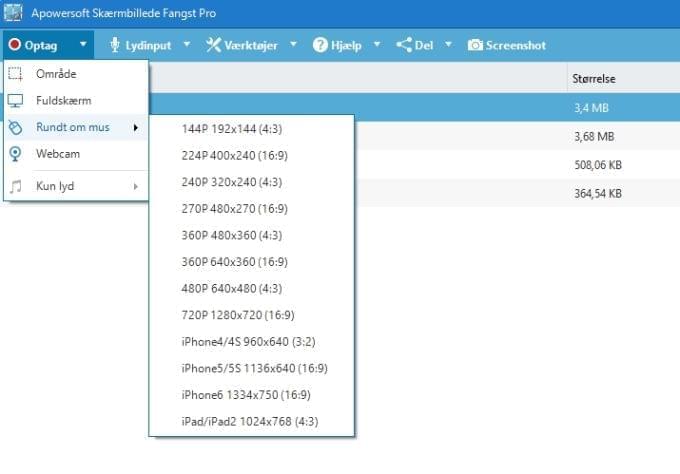
b. Lydinput
Du kan vælge, hvilken lyd i videoen, der skal optages:
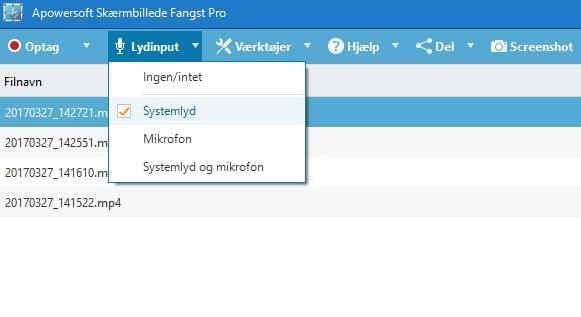
Det er muligt at foretage andre avancerede indstillinger for at tilfredsstille dine specifikke behov. Klik på “Tools” i interfacet, vælg så “Muligheder” og et andet vindue vil poppe op. I dette vindue er der flere optageindstillinger, så du kan producere screencasts af høj kvalitet.
c. Videoformat
Det er muligt at vælge et format til videoen før man optager. Og der er forskellige formater for dig at vælge imellem: MP4, WMV, AVI, MOV, FLV, etc.
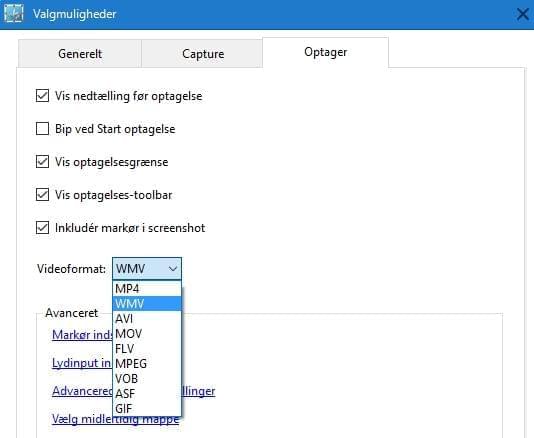
d. Indstilling af musestil
Det er også muligt at ændre musestil til optagelsen. Skærmbillede Fangst Pro lader dig optage skærm med muse-cursor-bevægelser samt fremhæve museklikkene.
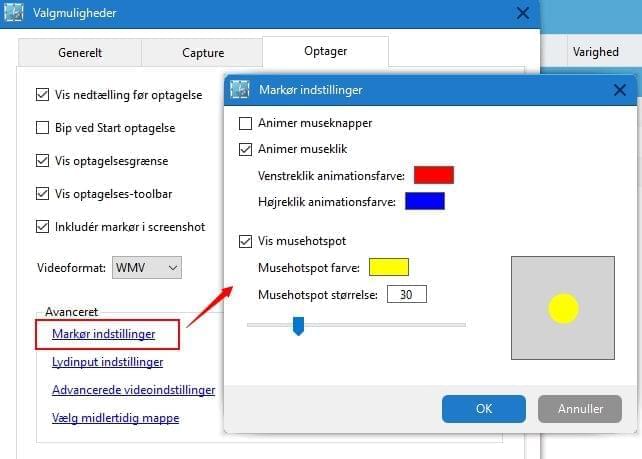
e. Andre
Man kan også justere Codec’en, Bitraten og Rammeraten for af screencastet.
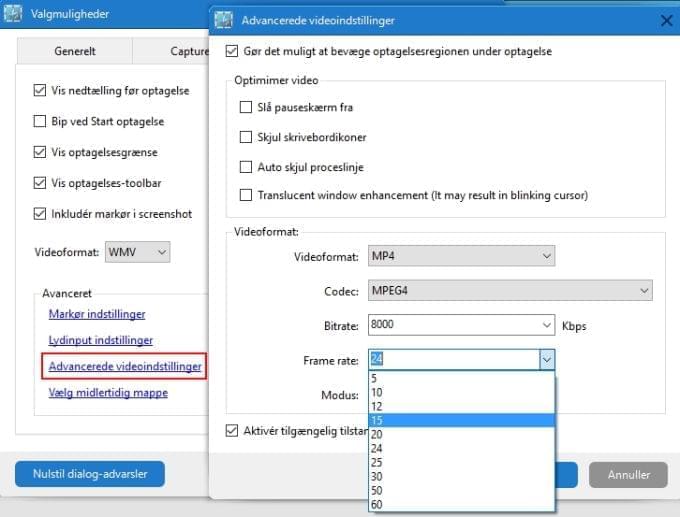
Lav et Screencast
a. Vælg en optagefunktion for at starte en videooptagelse
Hvis du f.eks. vælger “Område”, så vil din muse-cursor blive til et sigtekorn. Klik, hold nede og træk din mus for at udvælge et optageområde. Giv slip på din mus for at bekræfte det. En præsentation af optageområdet vil komme til syne. Du kan også vælge en opløsning til screencastet i dette interface. Til sidst skal du klikke “OK” for at gå videre. Efter nedtællingen af 3, 2, 1 begynder optagelsen.
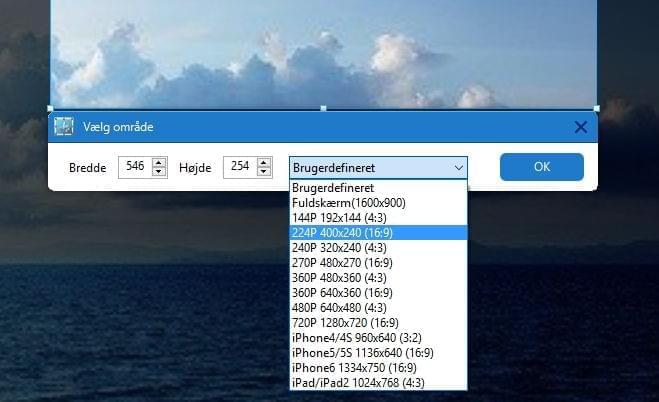
b. Redigér screencastet under optagelsen
Under optagelsen kan man forsyne videoen med noter i form af linjer, cirkler, pile og tekst ved at klikke på kuglepenikonet i værktøjslinjen. Disse tilføjede noter vil ikke påvirke din videos flow. Hvis du optager en film, vil filmens billeder fortsætte med at bevæge sig, når du tilføjer noter til skærmen.
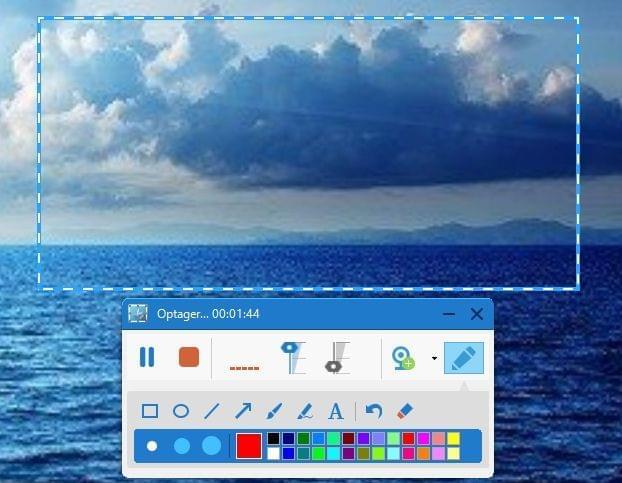
c. Flyt optageområdet under optagelsen
Skærmbillede Fangst Pro lader dig flytte optageområdet under optagelsen. Bare flyt optagevinduets margen med musen. Når cursoren bliver til en markør med fire pile, så klik, hold nede og træk optagevinduet til det sted i videon, som du ønsker at optage.
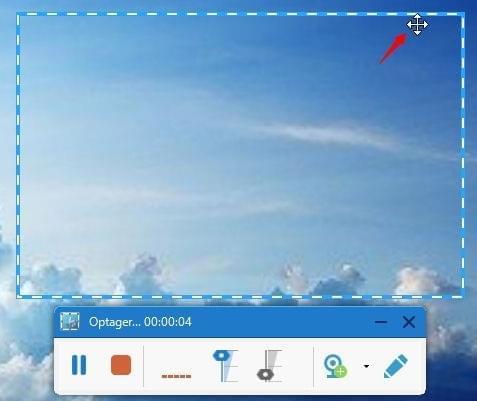
d. Gem screencast
Til sidst skal du bare klikke på den røde stopknap for at afslutte screencastet. Screencastet vil komme til syne på optagelisten og også automatisk blive gemt på din lokale disk.
Bemærk: Når et screencast bliver lavet, kan du afspille, ændre navn, fjerne, slette eller konvertere det, som du ønsker.