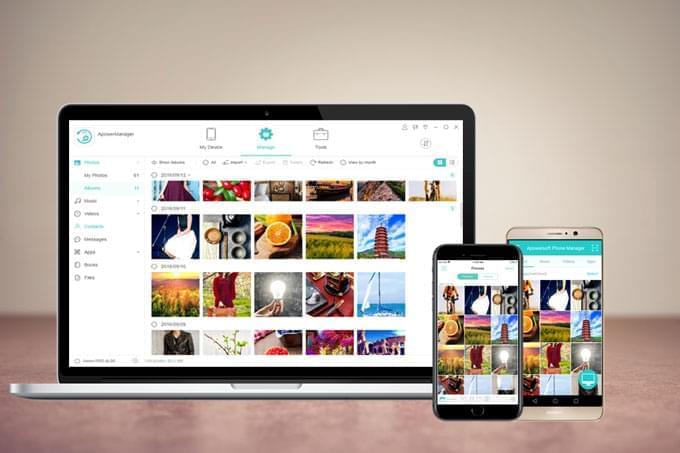
ApowerManager er et mobilmanagerprogram, der har fungeret fremragende på Android og iOS-enheder. Programmet er for nylig blevet opdateret til V3.0. Når du åbner det, vil du opdage de mange forskelle: grænsefladen er blevet smukkere, instruktionerne er mere lige til, der er kommet flere ekstrafunktioner og mere brugervenlige indstillinger. Da der er ændringer mange steder, her vil vi forklare i detaljen om, hvordan programmet virker.
Sådan bruges ApowerManager
1. Download
Installer programmet på din Windows-pc eller Mac samt din mobilenhed.
Til PC:
Til mobil-enhed:
2. Forbindelse
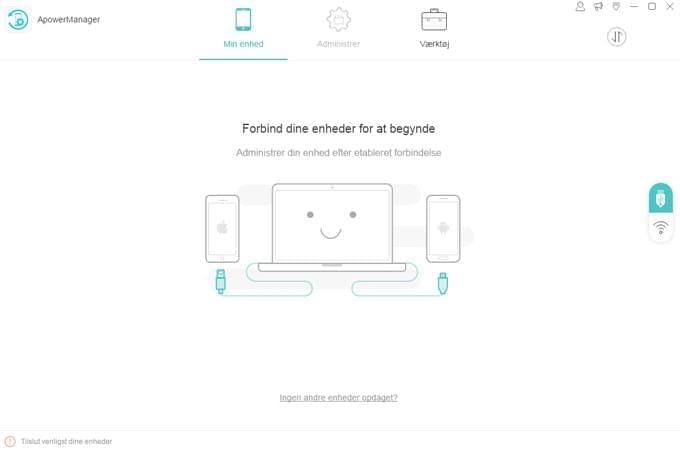
På hovedinterfacet ser du to muligheder i højre side af programmet; den ene er et USB-ikon og den anden er et wi-fi-ikon. Nedenfor beskrives det nærmere, hvordan man bruger dem.
USB forbindelse
- Før forbindelsen oprettes Android-brugere sikre sig, at de har aktiveret USB-fejlfinding. iOS-brugere skal synkronisere deres enhed med iTunes.
- Brug USB-kabel til at forbinde din mobilenhed med computeren.
- Under forbindelsen skal Android-brugere indstille USB til MTP eller PTP og tillade USB-fejlfinding i pop op-vinduet, mens iOS-brugeren skal trykke på “Tillid” for at aktivere forbindelsen.
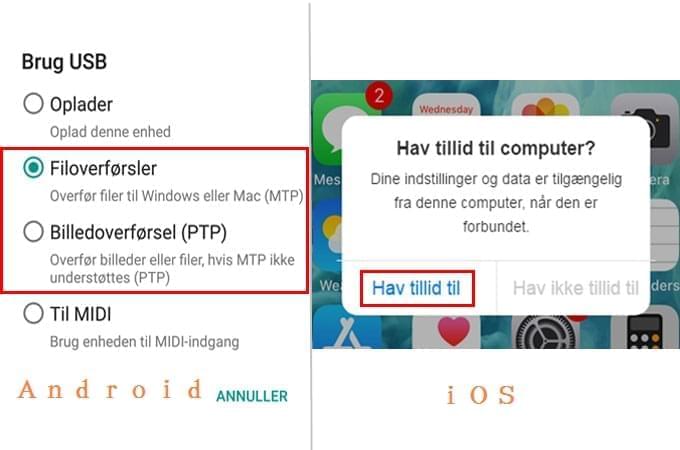
Wi-fi-forbindelse
Til iOS-brugere
- Tilslut din iOS-enhed og Windows PC eller Mac til det samme netværk.
- Tilslut din mobilenhed til computeren med et USB-kabel, åbn iTunes på computeren, klik på enhedsikonet, gå til “Resume” for at markere afkrydsningsfelterne ved siden af “Synkroniser med denne iPhone via Wi-Fi” og “Administrer musik og videoer manuelt”, og klik på” Anvend “. Luk derefter iTunes.
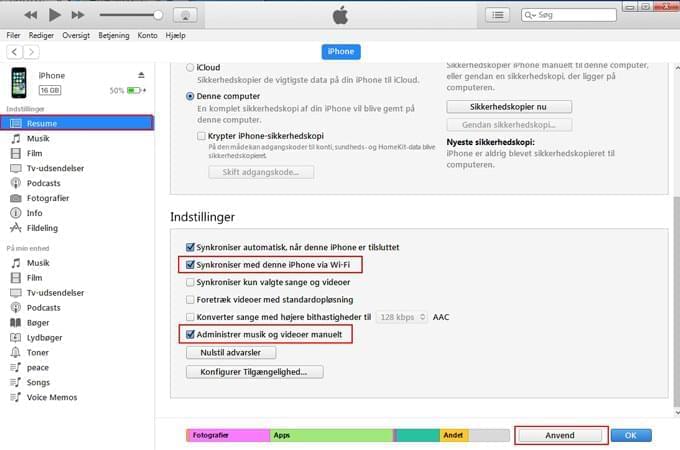
- Åbn ApowerManager, tilslut din iDevice til computeren via USB-forbindelsen, og tænd “Avanceret wi-fi-forbindelse”.
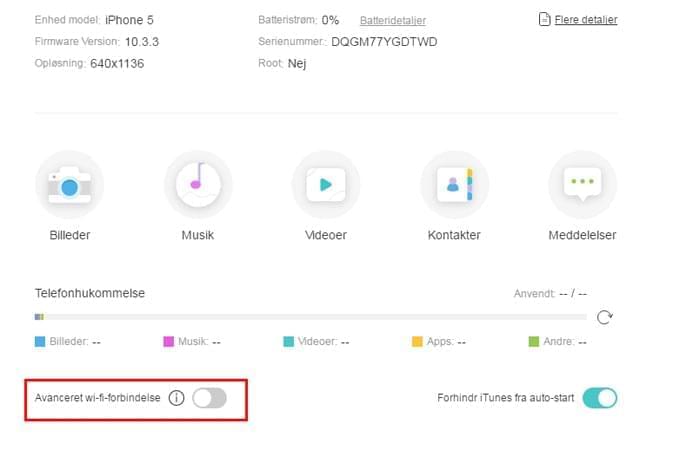
- Afslut derefter programmet. Næste gang du starter programmet, vil det automatisk forbinde din telefon til computeren.
Bemærk: Når du har aktiveret wi-fi-forbindelsen til dine iDevices, fungerer den som den foretrukne forbindelse, selv når du tilslutter via USB-kabel. Hvis du kun vil bruge USB-tilslutningsmetoden, kan du slukke for “Åbn avanceret wi-fi-forbindelse”, genstarte programmet og derefter forbinde din telefon til computeren.
Til Android-brugere
- Klik på wi-fi-ikonet på skrivebordsprogrammet. En QR-kode vises.
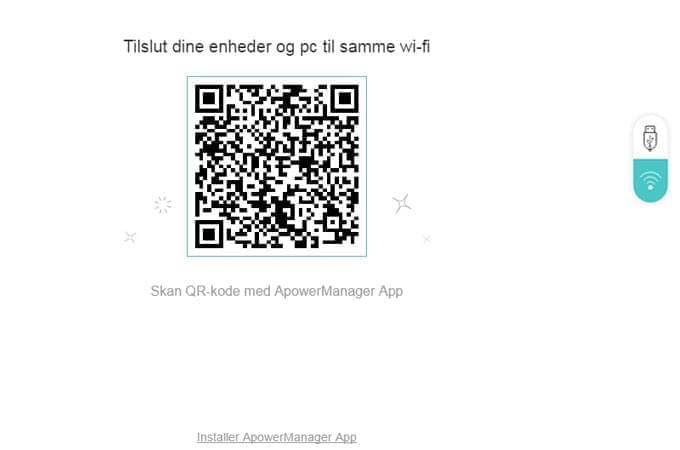
- Sørg for, at din telefon og computer er tilsluttet det samme netværk.
- Tryk på link-knappen på mobilappen, og vælg computerikonet. Tryk “Skan” for at scanne QR-koden, der vises på ccomputeren.
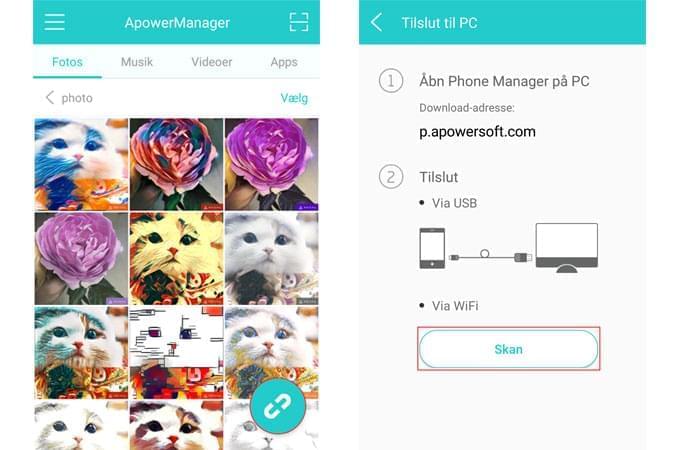
Tip:
Hvis du vil holde styr på mere end en mobilenhed, kan du direkte forbinde dem via USB-kabel. Og hvis du vil forbinde mere end en enhed via wi-fi, skal du bare klikke på plusikonet nederst til venstre ved siden af dit enhedsnavn. Og du kan klikke på den opadgående knap for at se de tilsluttede enheder og vælge den mobil, du skal se nærmere på.
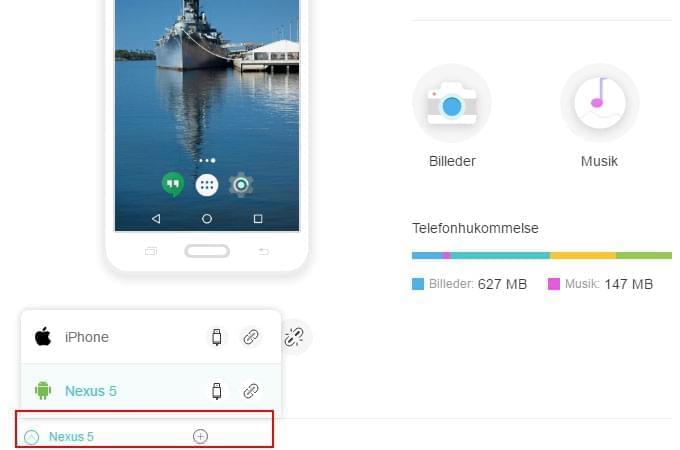
3. Funktioner
A. Importer, Eksporter, Slet filer
Klik på “Administrer” knappen på hovedinterfacet. Du får vist alle fil-fanebladene og så kan du gå i gang med at få styr på din mobilenheds data.
Importer filer
- Gå til en fane, klik på “Importer”, du kan vælge “Importer fil” eller “Importer mappe”.
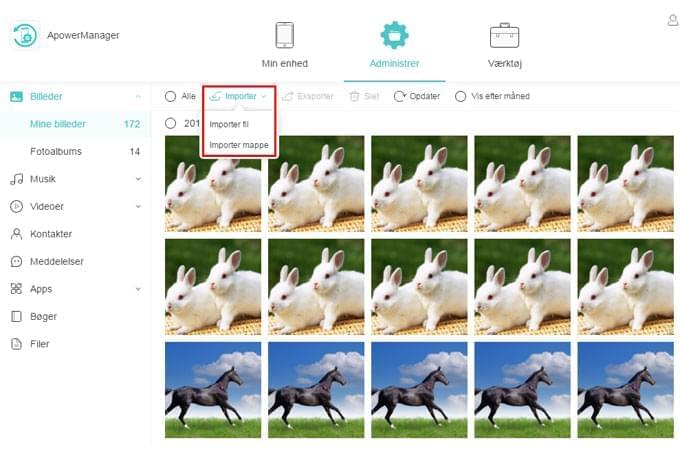
- Der kommer et vindue op, find de filer eller mapper, du vil overføre til din mobil, og klik på “OK”.
- Derefter vil du se overførselsprocessen fra overførselsikonet øverst til højre. Og når det er færdigt med overførsel, vil du se en anmeldelse nederst til højre for programmet.
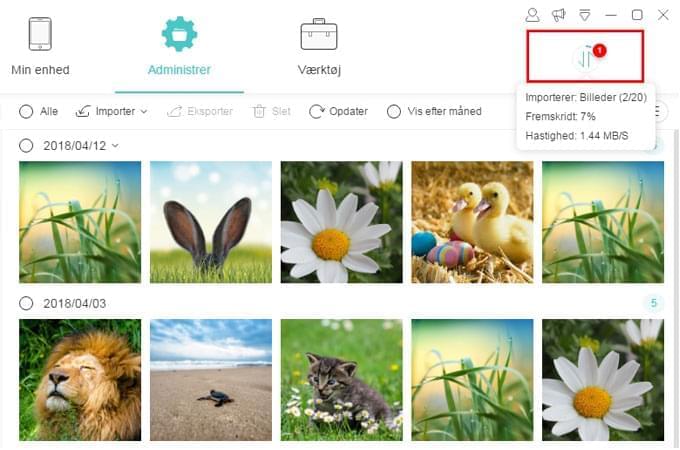
Tip:
Hvis du vil importere filer eller mapper, kan du også gå til en fane> vælge fil(er) eller mappe(r)> og trække og slippe dem over fanen.
Eksporter filer
- Klik på en filkategori, og vælg en eller flere filer.
- Klik på “Eksporter”, og vælg det sted, du vil gemme filerne.
- Eksportprocessen kan også styres via overførselsikonet øverst til højre. Når overførslen er udført, vises en meddelelse nederst til højre, og du kan klikke på mappeikonet i meddelelsen for at se dine filer.
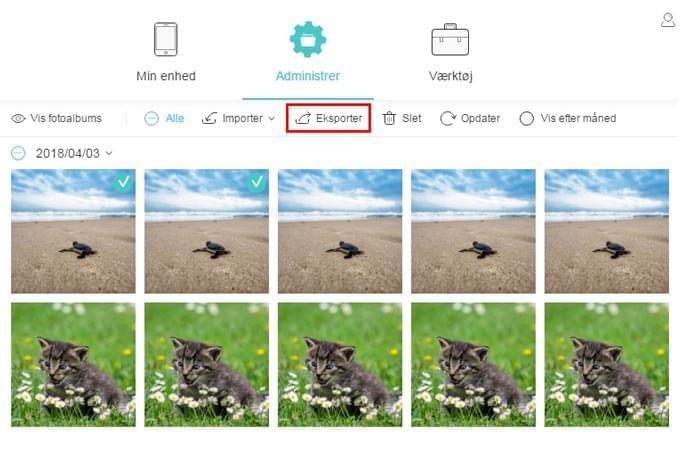
Slet filer
- Som ved fremgangsmåden oven for skal du klikke på en fane og vælge de uønskede filer.
- Klik på “Slet” og bekræft din beslutning. Filerne slettes fra dine mobilenheder.
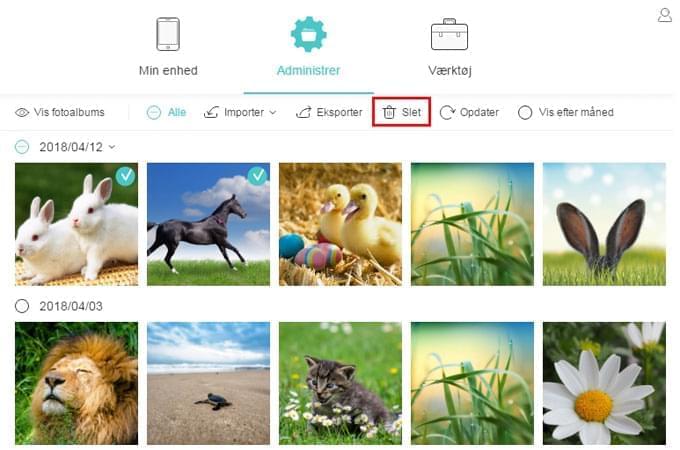
B. Se filer
Med ApowerManager kan du ikke kun overføre og slette dine data, du kan også se filerne fra programmet.
Billeder:
- Gå til fanen “Billeder”, og flyt musen hen på et billede.
- Klik på øje-ikonet eller dobbeltklik på billedet for at se det.
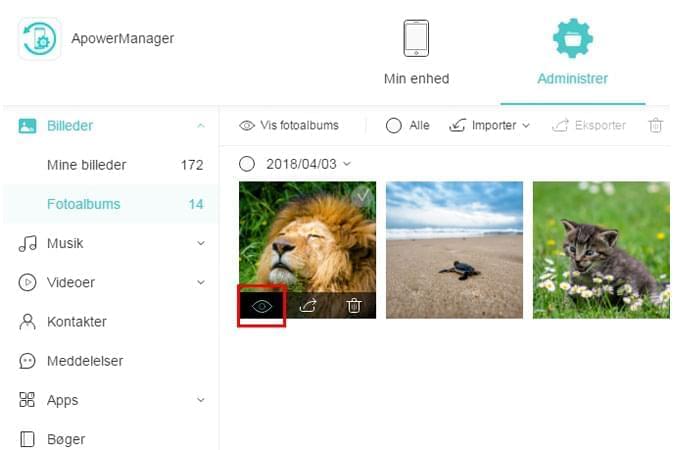
- Du kan zoome ind eller ud på billederne, klikke på “Næste” eller “Tidligere” for at se andre billeder, indstille galleriet som et diasshow for at vise alle dine fotos og rotere dine billeder, når du ser dem.
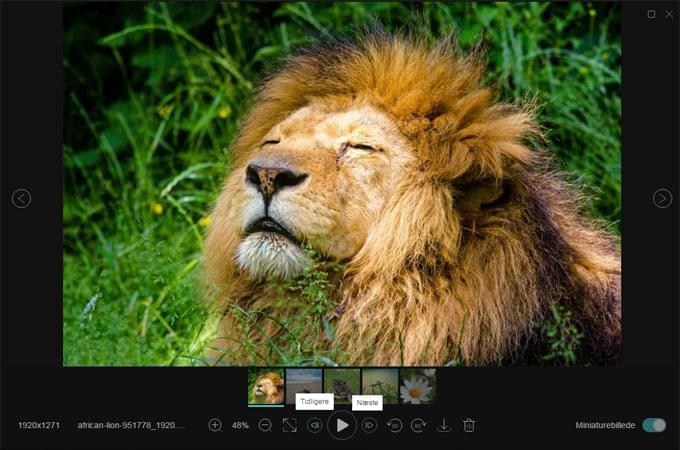
Bemærk: Hvis du vil se de billeder, du har taget, skal du gå til “Mine billeder”, og hvis du vil se andre billeder, skal du bare klikke på “Fotoalbums” og derefter “Vis fotoalbums” og derefter gå til en bestemt mappe for at se billederne deri.
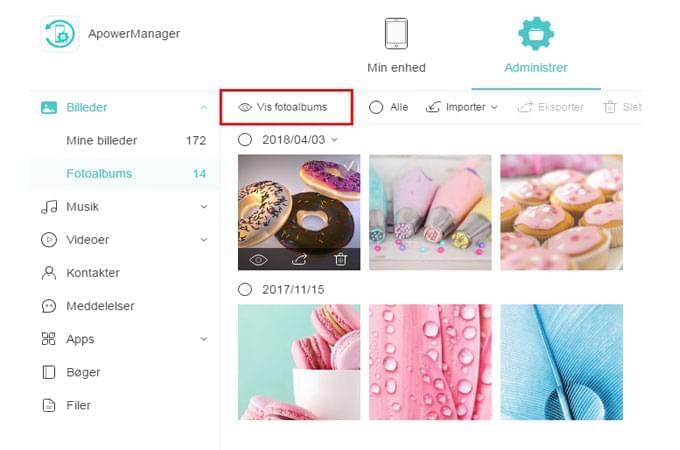
Musik:
- Klik på “Musik”, gå til “Min Musik” eller andre mapper.
- Dobbeltklik på musikken for at afspille den på computeren, eller tryk på afspilningsikonet på coveret af en bestemt sang.
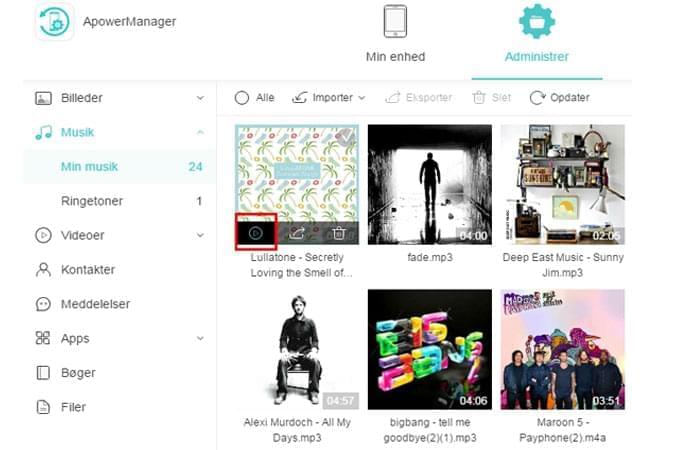
- Når du afspiller musikken, kan du klikke på den nederste knap for at vælge afspilningstilstand: Gentag alle sange, gentag en sang eller shuffle. Klik på knapperne “Næste” eller “Tidligere” for at vælge en ny sang.
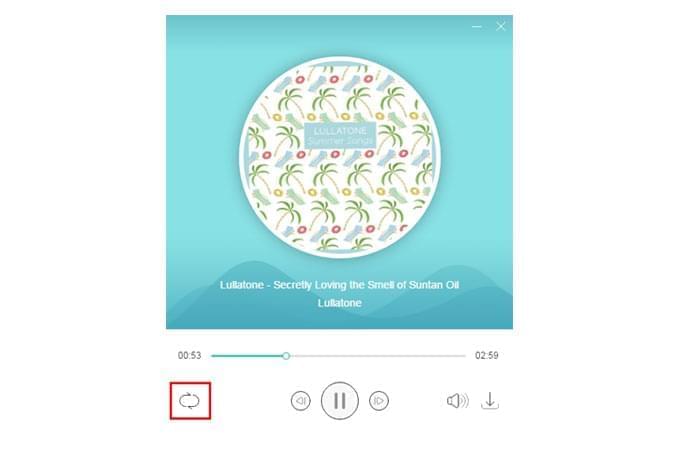
Videoer:
- Gå til “Videoer” og derefter “Videoalbums”.
- Klik på afspilningsikonet eller dobbeltklik for at afspille videoen. Herefter kan du klikke for at stoppe eller lukke videoen.
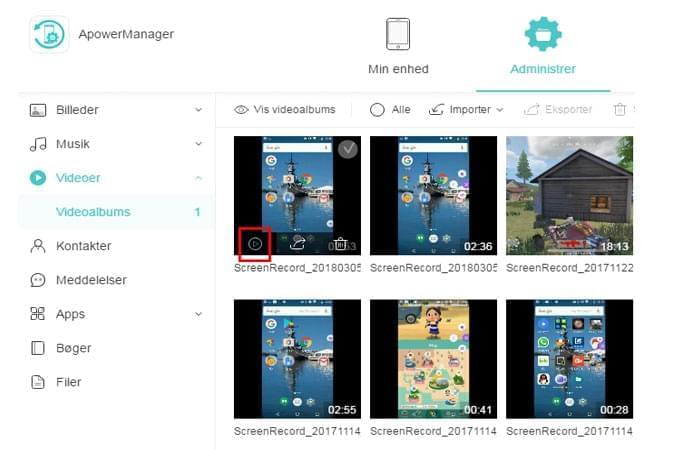
- Mens du afspiller videoen, kan du klikke på fuldskærmsknappen for at se videoen i større størrelse. Klik på fremdriftslinjen for at bestemme afspilningstidspunktet. Du kan også klikke på lydstyrkeknappen for at justere lydstyrken.
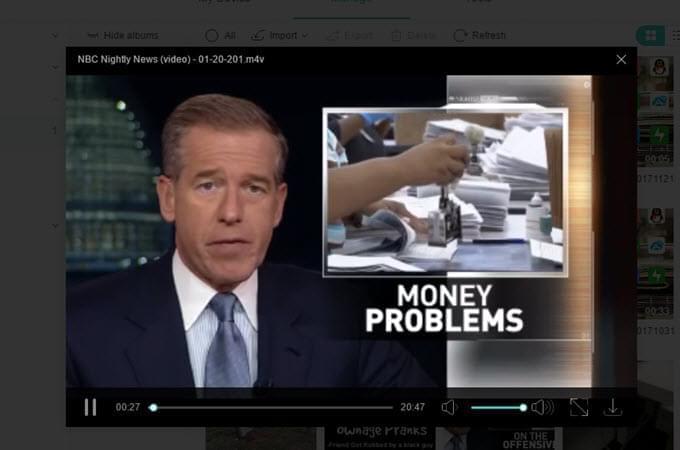
Bøger:
- Gå til “Bøger”, klik på “Vis kataloger” og find den bestemte type bøger, du vil se.
- Flyt musen hen over dokumentet eller bogen, dobbeltklik på den eller tryk på øje-ikonet.
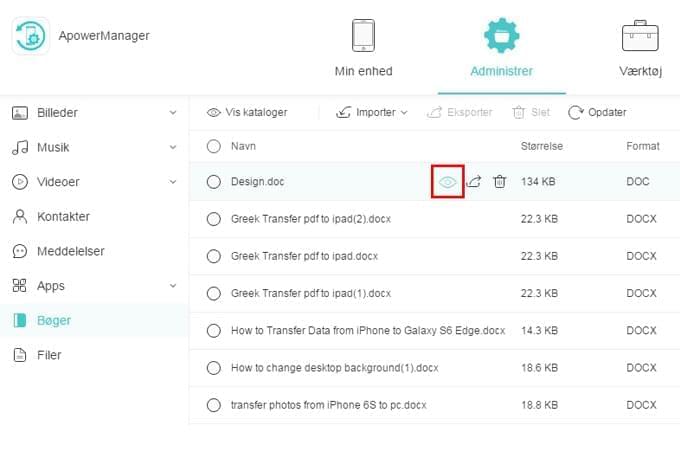
C. Organiser filer
Opret en afspilningsliste (kun iOS)
IDevice-ejere kan nu oprette afspilningslister og tilføje deres yndlingsmusik til afspilningslisterne. Følg trinene herunder for at lære hvordan:
- Gå til fanen “Musik”, find “Spillelister”, og klik på “Vis spillelister”.
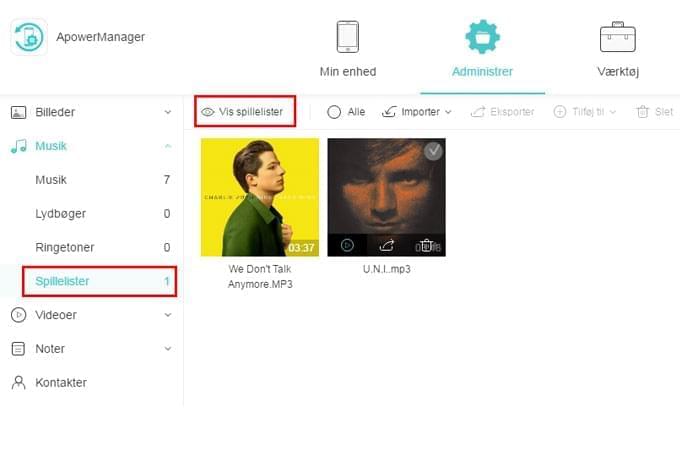
- Klik på “Tilføj spillelister”, navngiv din afspilningsliste og tryk “OK”.
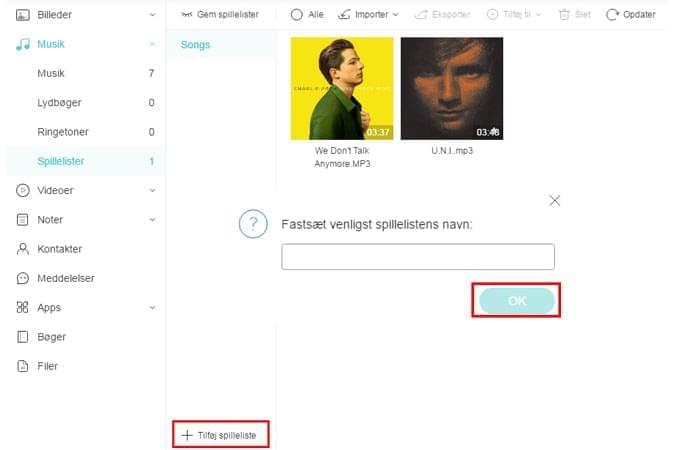
- Klik derefter på “Importer” for at flytte dine yndlingssange fra Windows PC eller Mac til spillelisten.
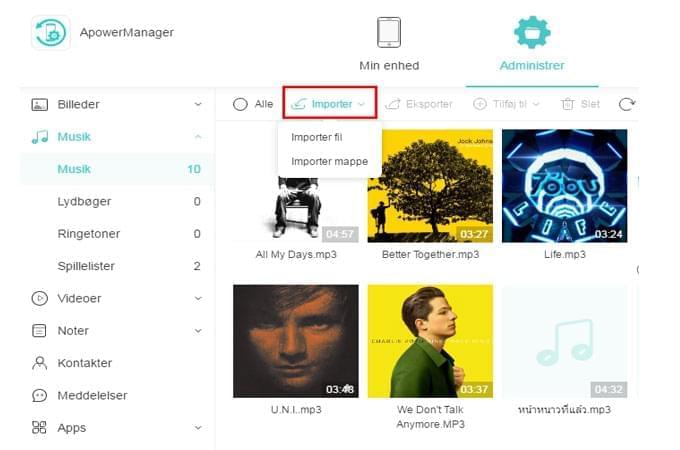
- Gå til fanen “Musik”, vælg sange, og klik på “Tilføj til” for at tilføje disse sange til en spilleliste.
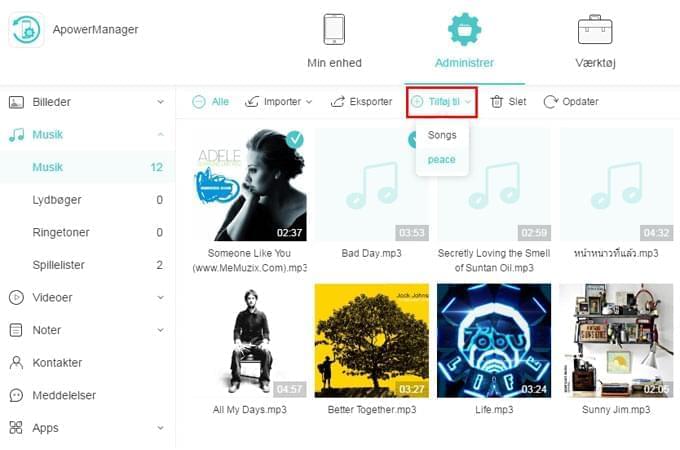
Tilføj en kontaktperson
- Gå til fanen “Kontakter”, og klik på “Tilføj”.
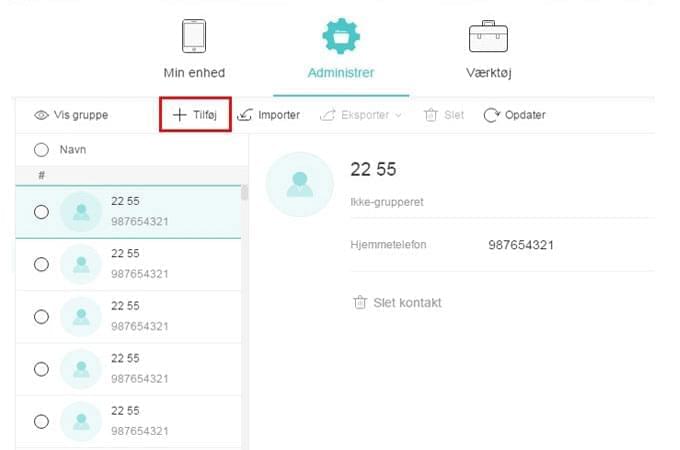
- Indtast kontaktens navn og andre vigtige oplysninger om kontakten. Du kan også trykke på blyantikonet for at tilføje en avatar til kontaktpersonen. Herefter klikker du på “Gem”.
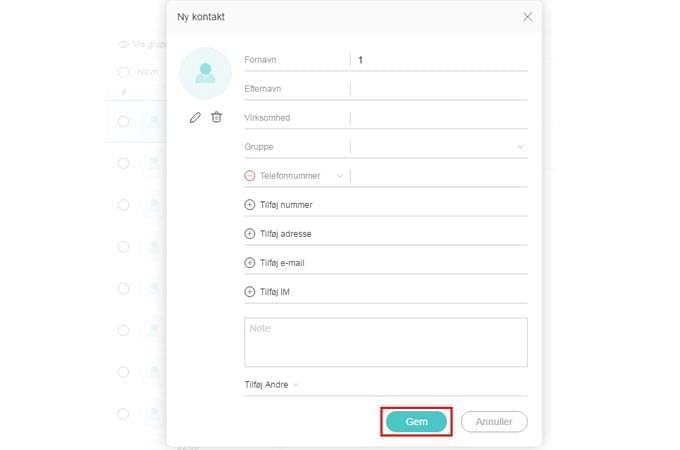
Rediger en kontakt
For de kontakter, der allerede er gemt på din telefon, kan du redigere flere detaljer med nedenstående trin.
- Under “Kontakter” skal du vælge en kontakt, og du vil se oplysningerne i højre side af programmet.
- Klik på blyantikonet, så kan du kan tilføje et billede af ham eller hende, tilføj telefonnummer, adresse, e-mail osv. Du kan også tilknytte den enkelte kontakt til en eller flere grupper.
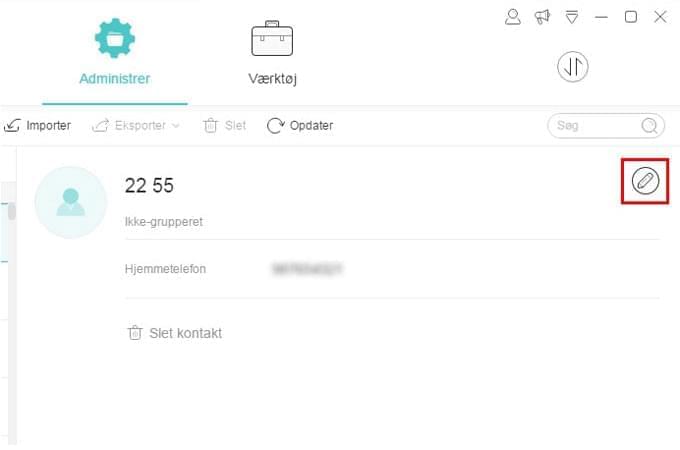
Tilføj en kontaktgruppe
- Klik på “Vis gruppe” i “Kontakter”.
- Nedeerst i grupperne ser du en mulighed for “Tilføj gruppe”. Klik på denne.
- Indtast et navn på gruppen, og klik på “OK”.
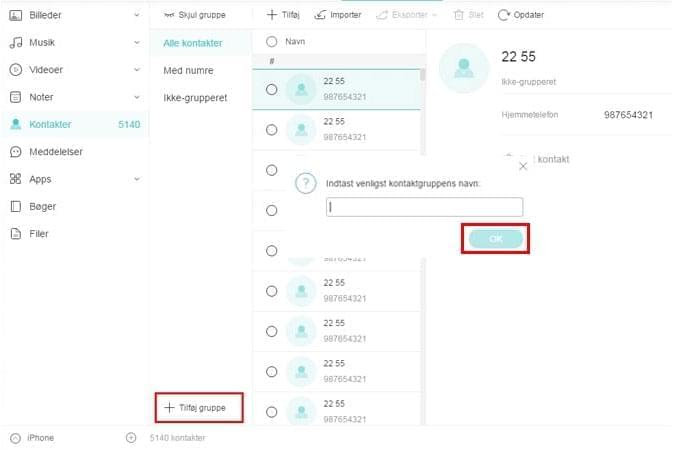
Tilføj en note eller et bogmærke (kun for iOS)
- Klik på fanen “Noter” og derefter en af mapperne “Noter” eller “Bogmærker”.
- Klik på “Tilføj” og skriv indholdet. Tryk “Gem”.
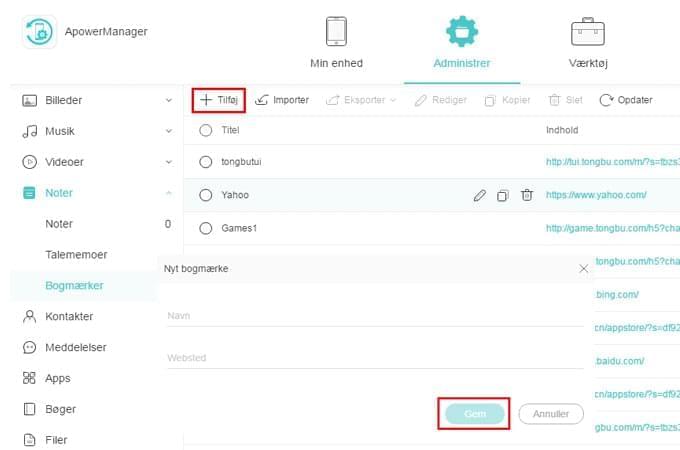
Rediger en note eller et bogmærke (kun for iOS)
- Gå til “Noter” eller “Bogmærker” under fanen “Noter”.
- Vælg en note eller et bogmærke, og klik på “Rediger” for at ændre indholdet. Når du er færdig, klikker du på “Gem”.
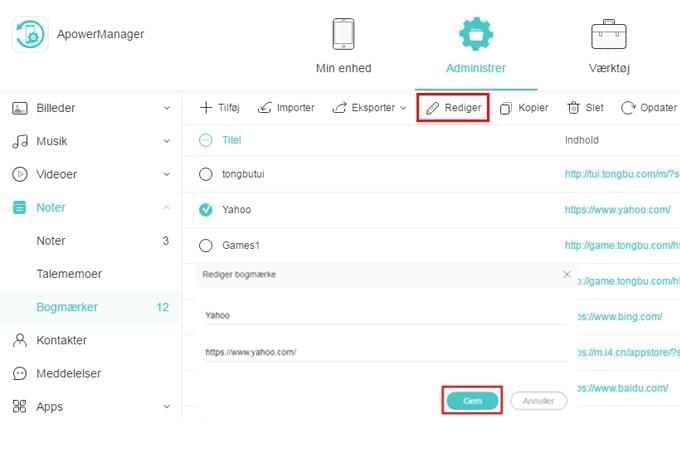
Installer en app
- Gå til “Apps” og derefter “Installeret”.
- Klik på “Installer” for at flytte en app til din mobil.
Bemærk: På grund af iOS-begrænsninger kan enheder med iOS 9 eller nyere ikke installere apps direkte via programmet.
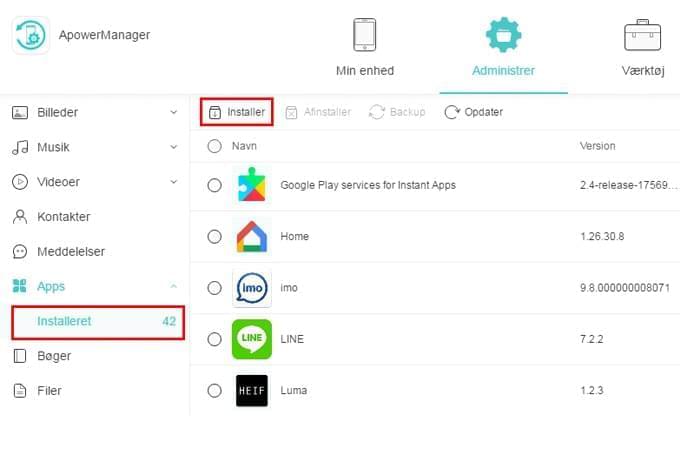
Afinstaller en app
- Find mappen “Installeret” under “Apps”.
- Vælg appen, klik på “Afinstaller” og vælg “Ja” for at bekræfte din beslutning. Du kan også direkte klikke på papirkurv ikonet under “Operation” værktøjslinjen for at afinstallere appen.
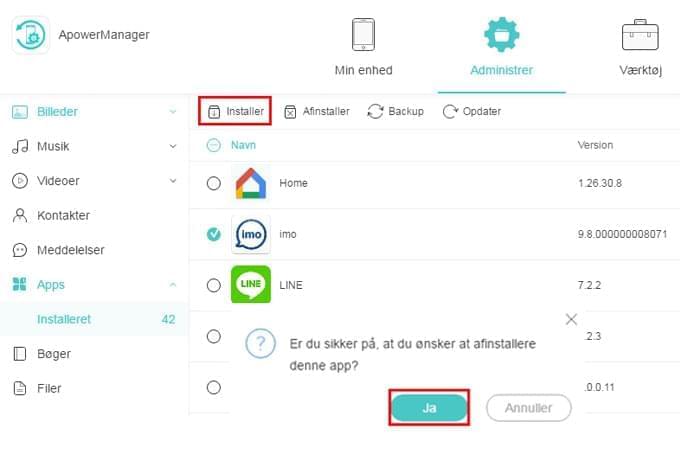
D. Backup og gendan
Backup
- Klik på “Værktøj” i programmet, og find derefter “Backup & Gendan” under “Hjælpeprogrammer”.
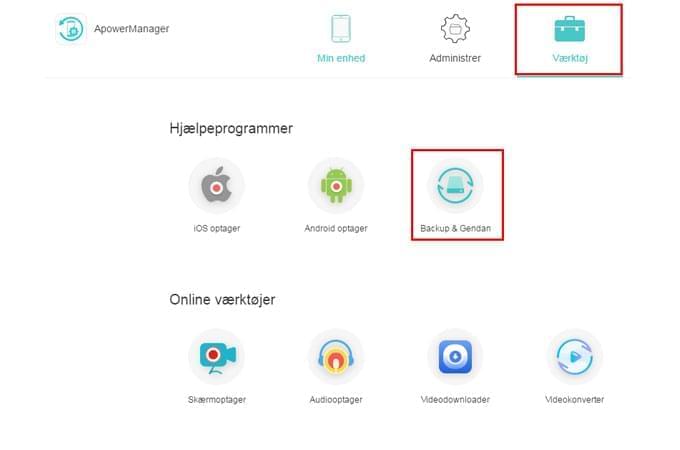
- Vælg “Fuld backup”, og vælg et sted, hvor backup’en skal gemmes.
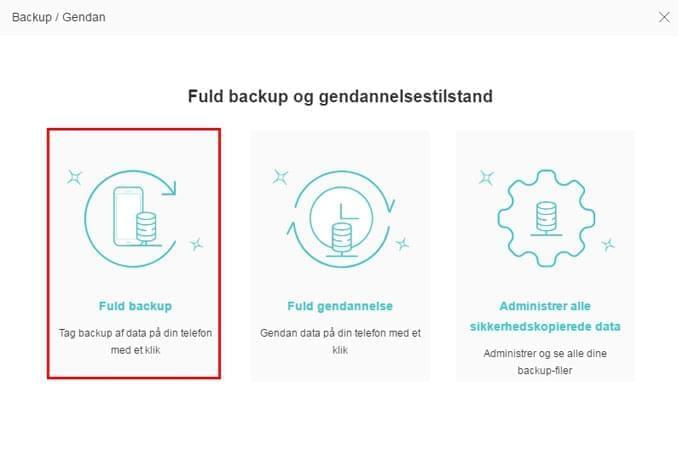
- Klik på “Backup” for at starte backup, og vent, til den er færdig.
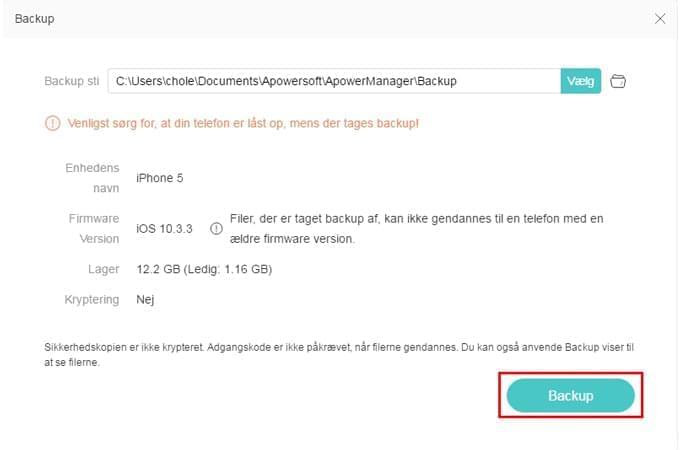
Gendan
- Vælg “Fuld gendannelse” under ” Backup & Gendan “-værktøjet. Du får vist alle alle backups.
- Du kan klikke på “Tilføj backup” for at importere andre sikkerhedskopier eller bare tjekke den eksisterende backup.
- Klik på “Gendan” for gendanne dem på din mobil.
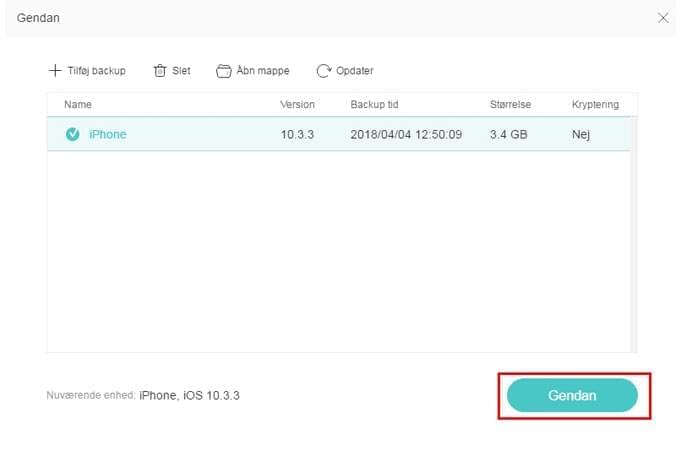
E. Skærmspejling
På programmets hovedgrænseflade kan du se en mobil ramme, som viser indholdet på din mobilenhed. Du kan tage et screenshot og spejle mobilenhedsskærm med knapperne under rammen.
- Klik på den anden knap “Reflekter”, og du kan vise din mobilenheds skærm i realtid.
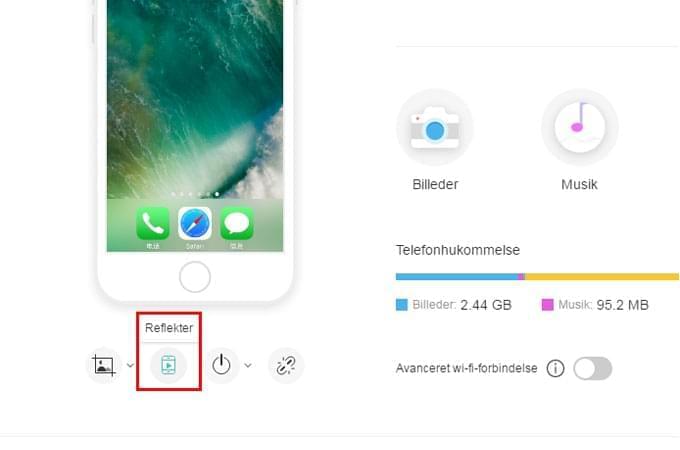
- Klik på billedikonet. Herefter kan du vælge “Kopier til udklipsholder” for at kopiere det aktuelle billede eller “Gem på lokalt drev” for at tage et skærmbillede af din mobilenhed. Klik på “Åbn screenshot mappe”, for at se dine screenshots.
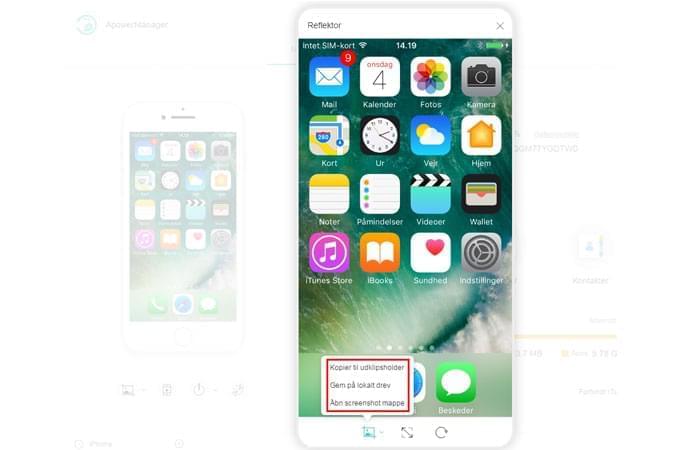
- Klik på knappen “Fuld skærm” under den viste skærm, så kan du se din mobilenheds indhold i større størrelse.
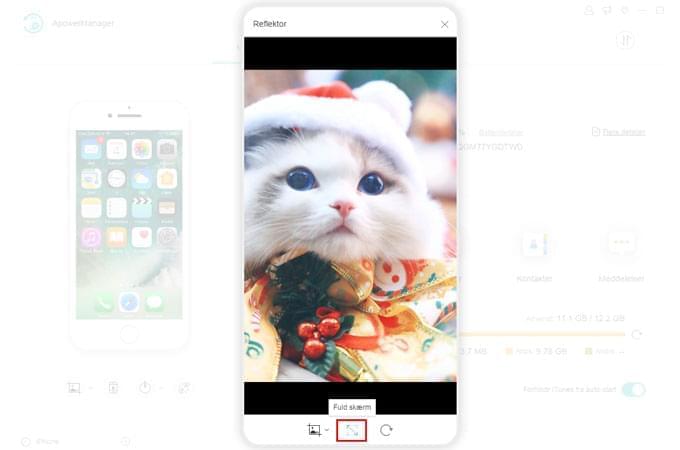
- Klik på rotationsikonet for at rotere retningen af den viste skærm.
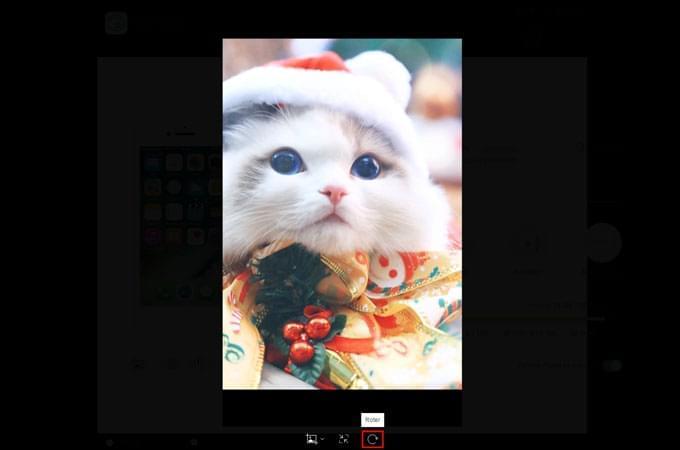
F. Send SMS (kun til Android)
Afsendelse af SMS-beskeder er kun tilgængelig for Android-brugere. Nedenfor kan du se, hvordan man sender SMS til andre fra computeren:
Mulighed 1:
- Gå til “Kontakter” og gå til søgebjælken for at finde din modtager.
- Klik på meddelelsesikonet og rediger indholdet. Klik på “Send” for at sende beskeden.
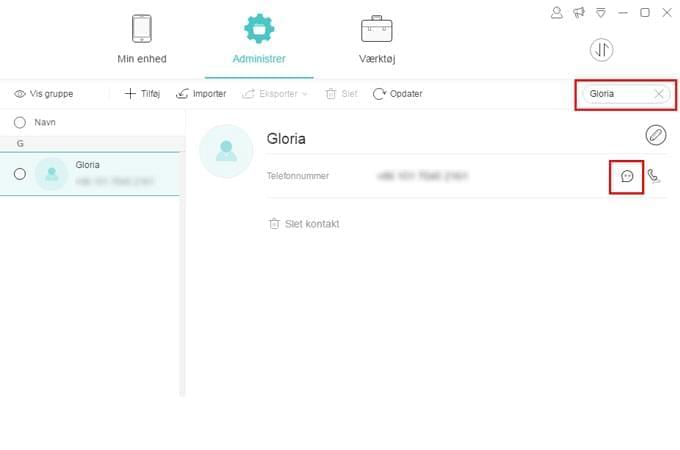
Mulighed 2:
- Gå til “Meddelelser”, og brug søgebjælken for at finde din modtager.
- Indtast indholdet i indtastningsfeltet, og klik på “Send”.
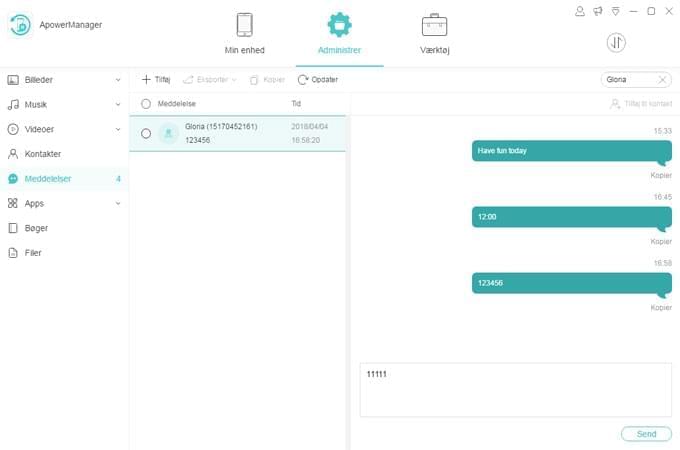
Mulighed 3:
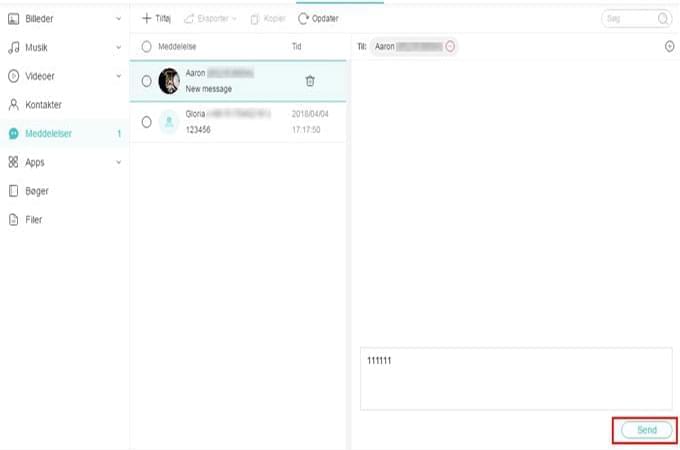
4. Spørgsmål og svar
I forbindelse med daglig brug kan du også støde på andre spørgsmål eller problemer. For at hjælpe dig med at få mest muligt ud af programmet, kan du finde flere løsninger i vores Spørgsmål og svar kategori.
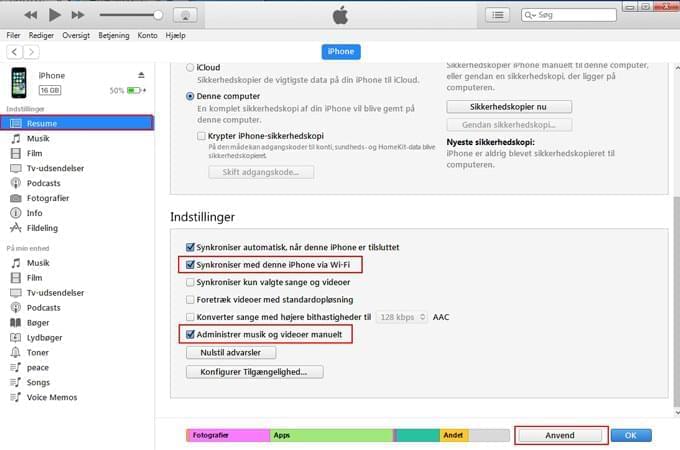
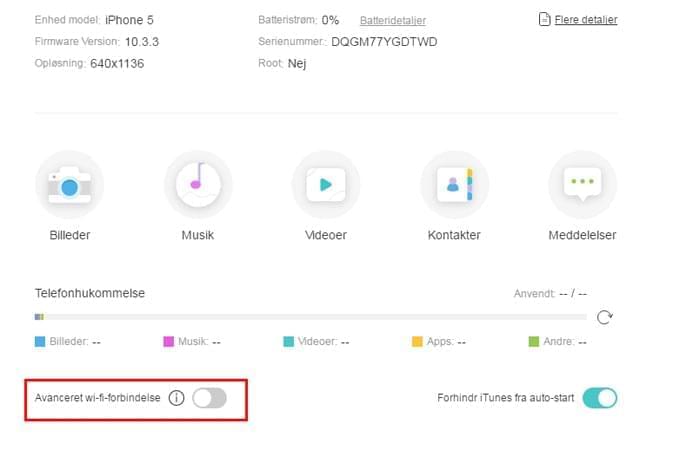
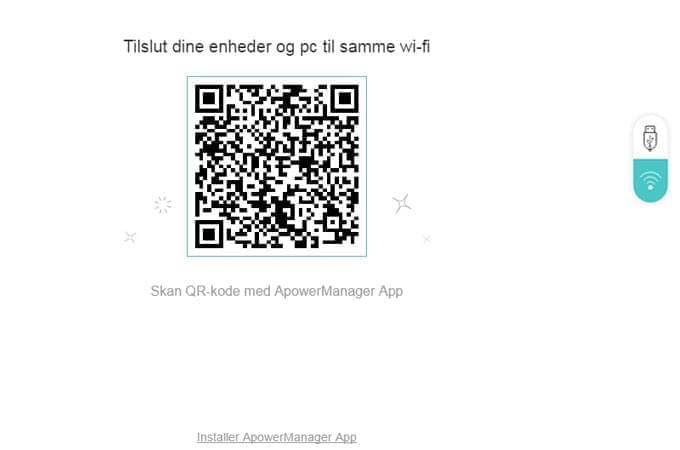
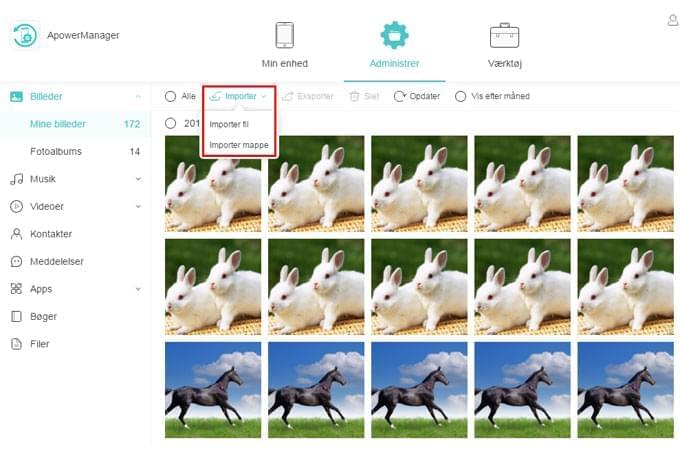
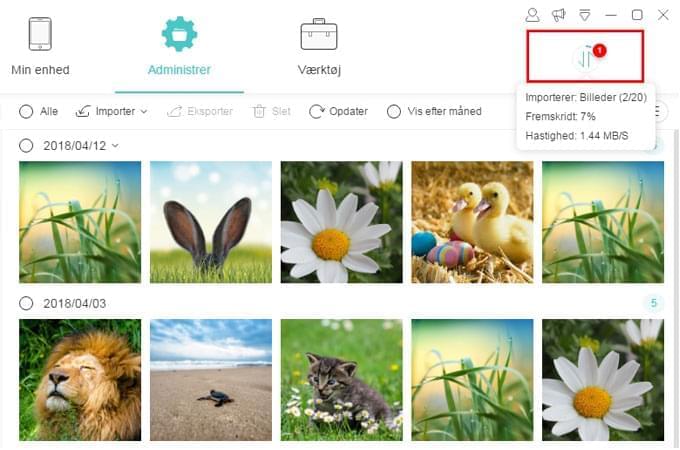
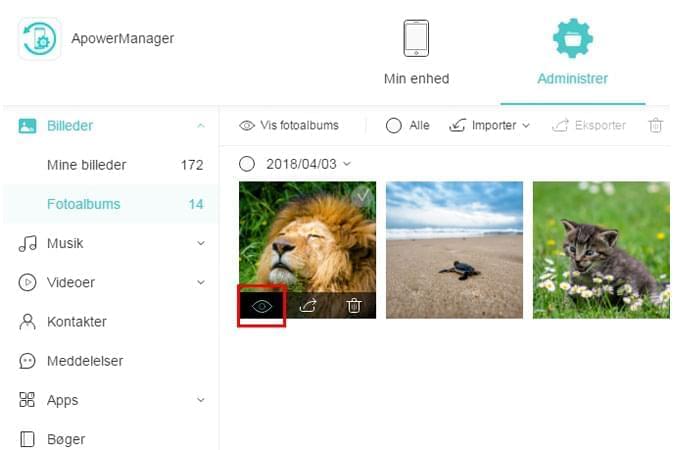
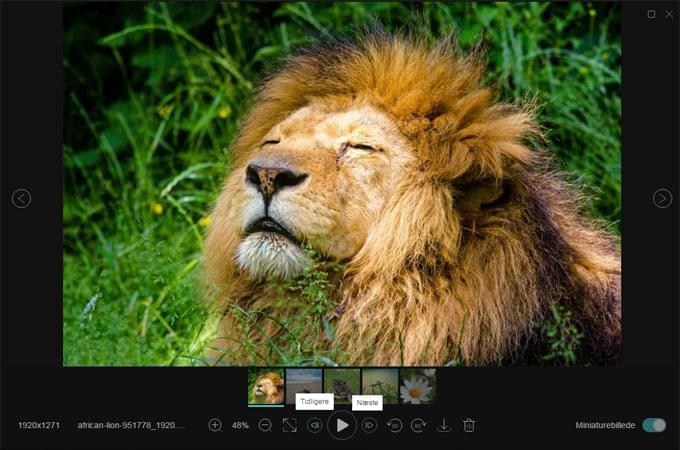
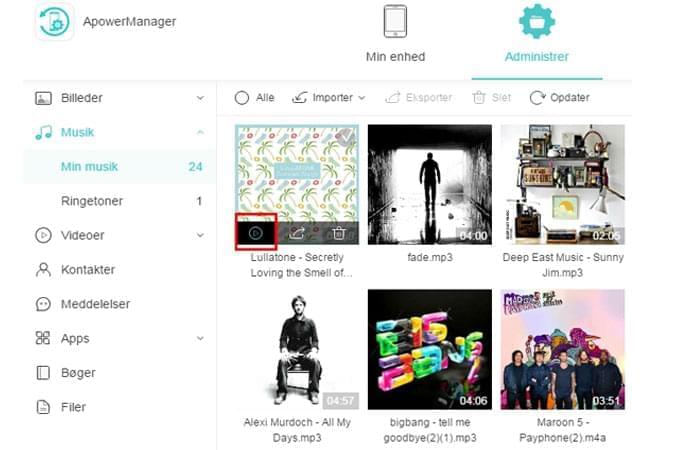
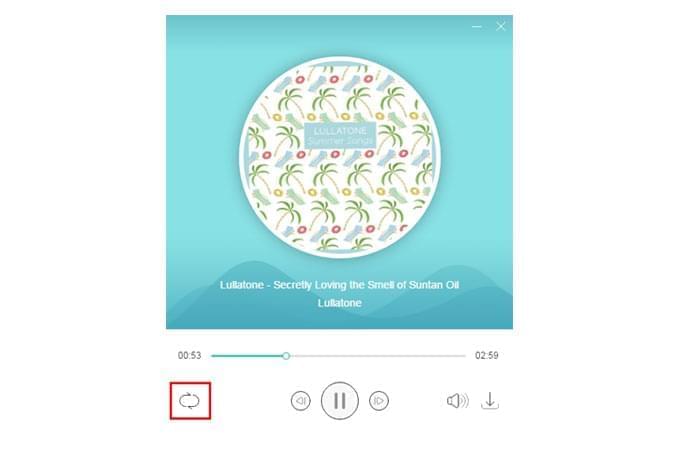
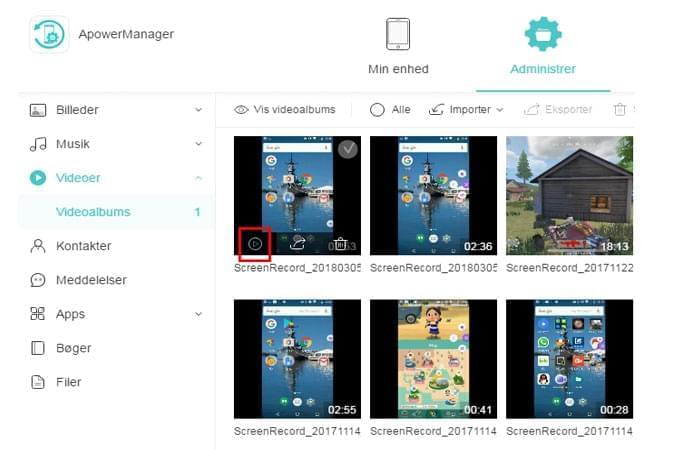
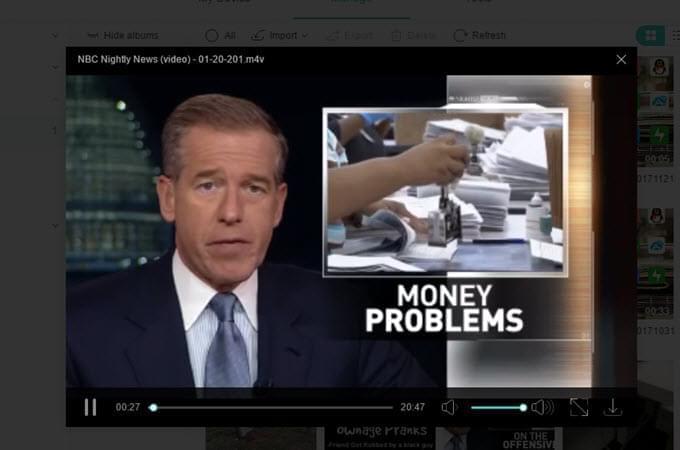
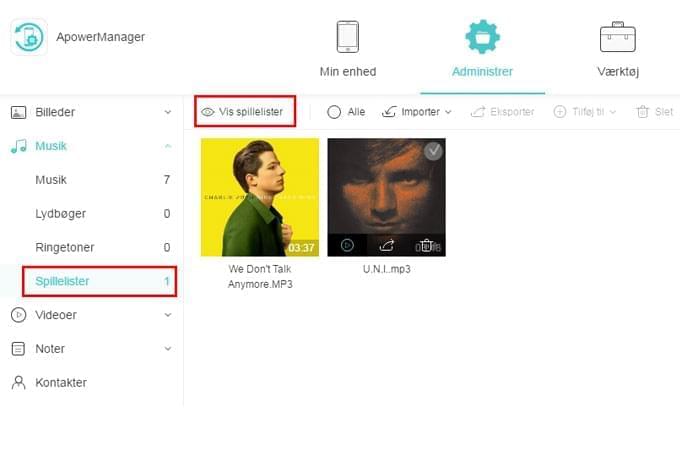
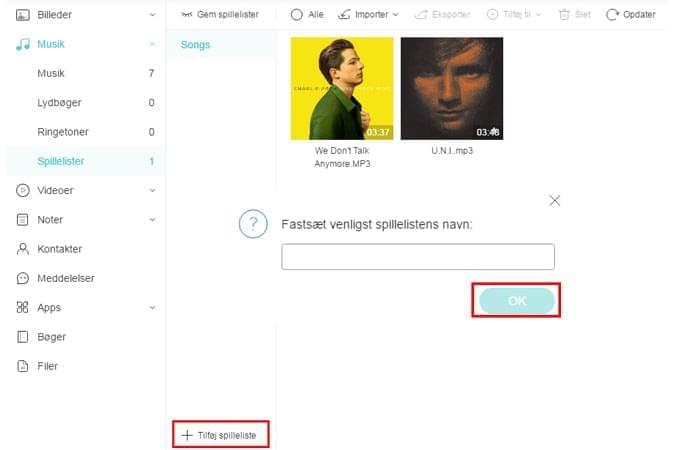
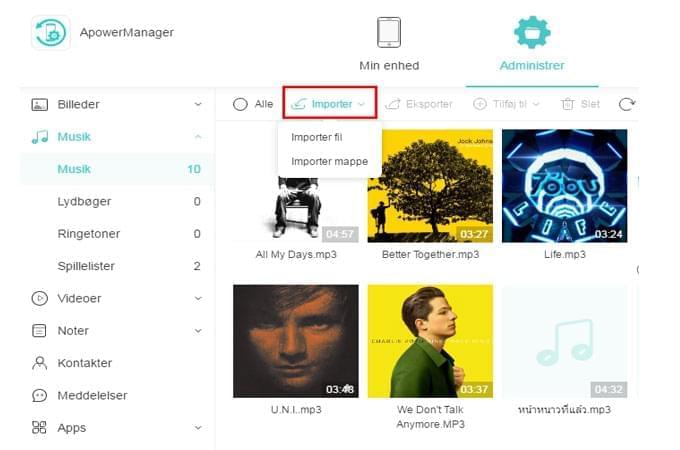
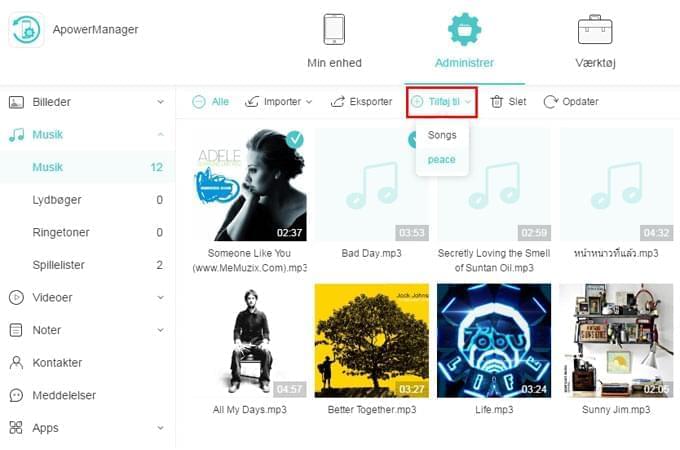
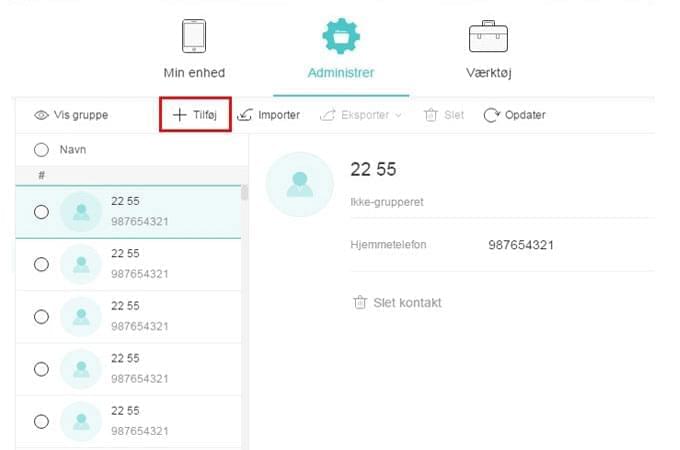
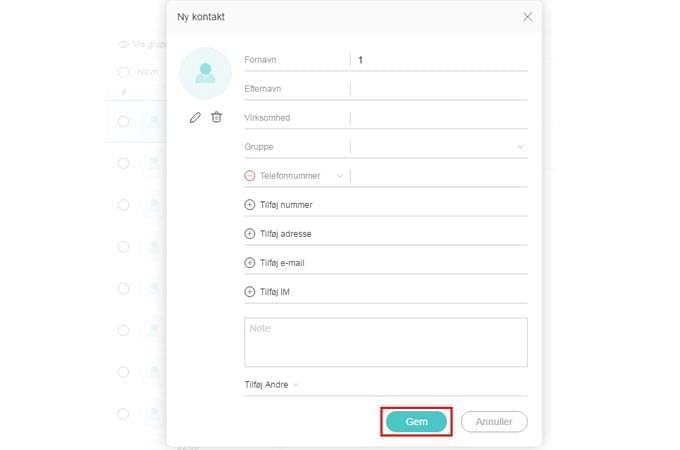
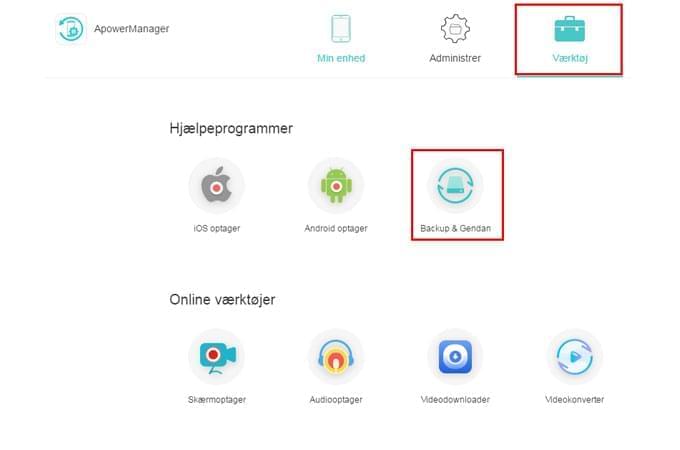
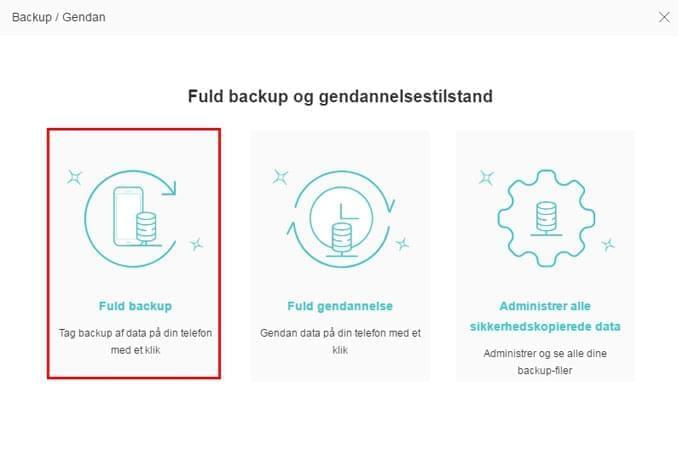
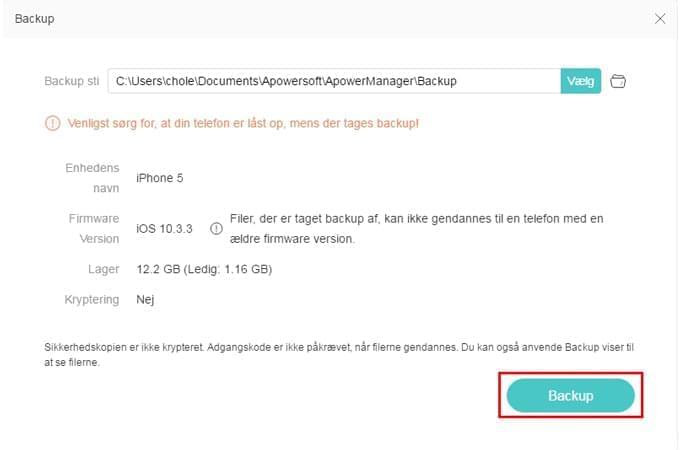
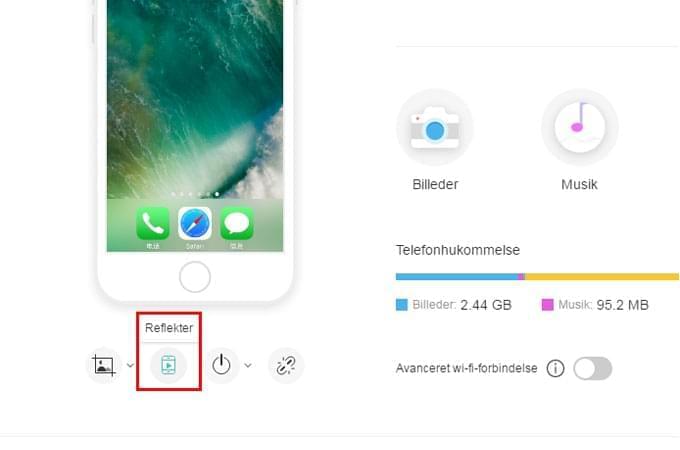
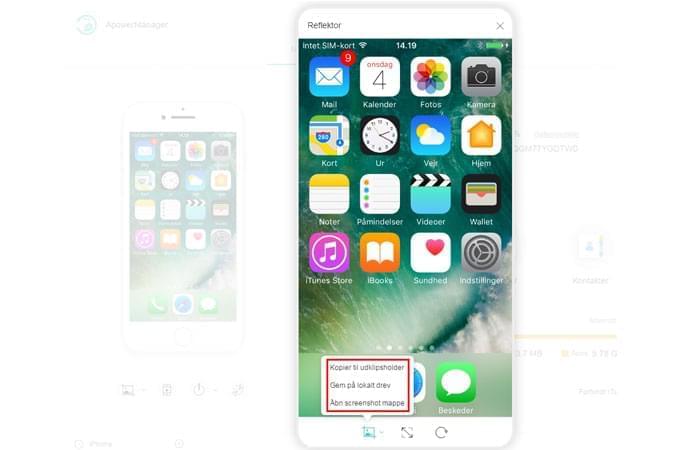
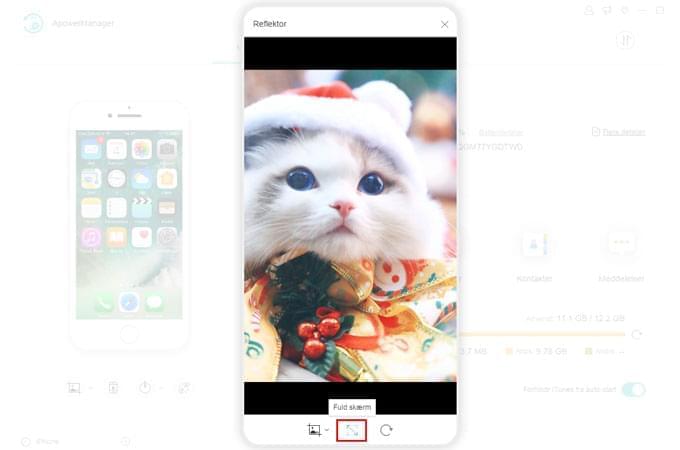
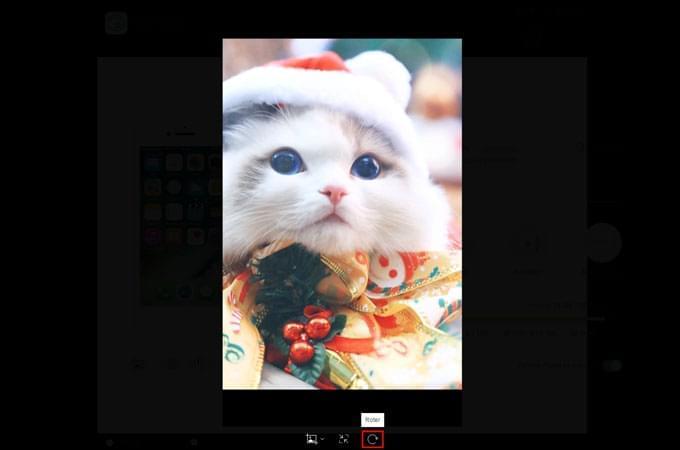
Skriv en kommentar