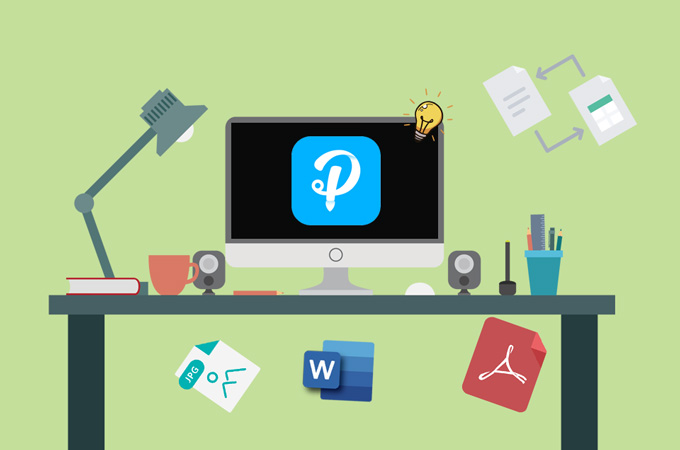
Apowersoft PDF-Konverter er et professionelt og alsidigt desktopværktøj til konvertering af og til at holde styring på PDF-filer. Det virker perfekt på din Windows og Mac. Du vil opleve, hvor nemt det er at anvende, men hvis du måske støder på problemer, når du arbejder med dine PDF-dokumenter, vil vi forklare i detaljen, hvordan denne konverter fungerer.
Detaljeret Apowersoft PDF-Konverter brugervejledning
Download
For at bruge dette program til at holde styr på og konvertere PDF-filer, skal du klikke på knappen nedenfor for at downloade og installere programmet på din computer.
Konverter
Apowersoft PDF-Konverter kan konvertere PDF til andre formater og omvendt. Desuden er det muligt at konvertere flere filer samtidig. Her tager vi Word til PDF som et eksempel, og vi viser dig i detaljen, hvordan du konverterer med programmet.
- Åbn programmet, gå til “Til PDF” og vælg “Word til PDF”.
- Træk og slip filen eller filerne, du vil konvertere, eller klik på “Vælg fil” for at tilføje filen/filerne.
- Klik på knappen “Konverter” for at starte konverteringsprocessen.
- Når konverteringen er færdig, kan du klikke på “Åbn mappe” for at se de(n) behandlede fil(er).
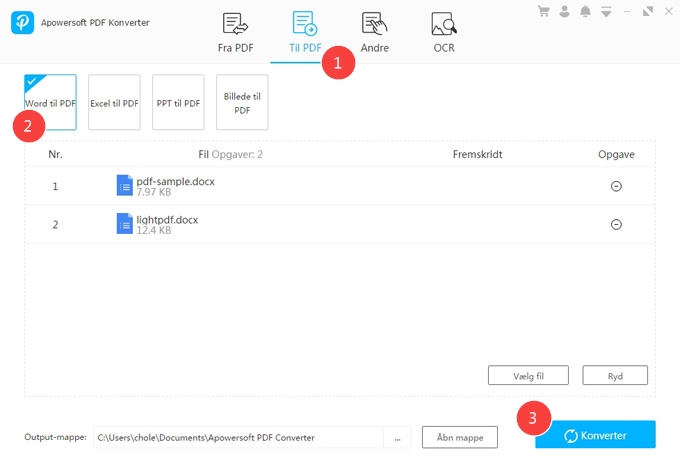
Tips:
- Hvis du har flere filer i flere forskellige mapper, kan du først vælge dokumenterne i en mappe og derefter klikke på knappen “Vælg fil” nederst til højre for at tilføje de andre filer, du har brug for.
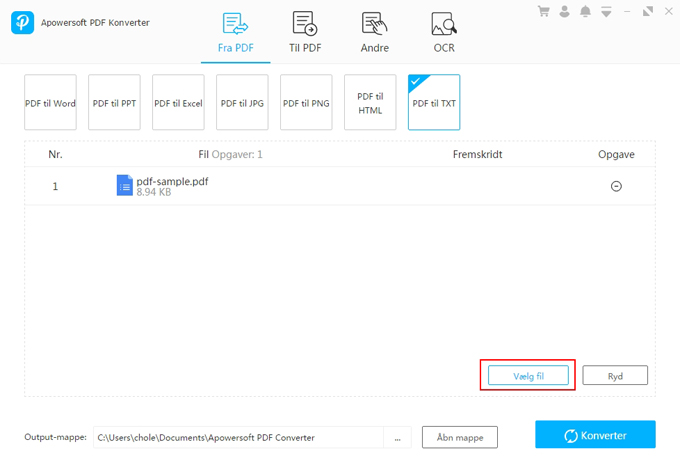
- Du kan trække og slippe for at ændre rækkefølgen på de filer, der skal konverteres.
- Hvis du vil slette filen, kan du bruge knappen under “Handling”. Og hvis du vil fjerne alle filerne under en fane, kan du klikke på knappen “Ryd” for at tømme filerne i programmet med et klik.
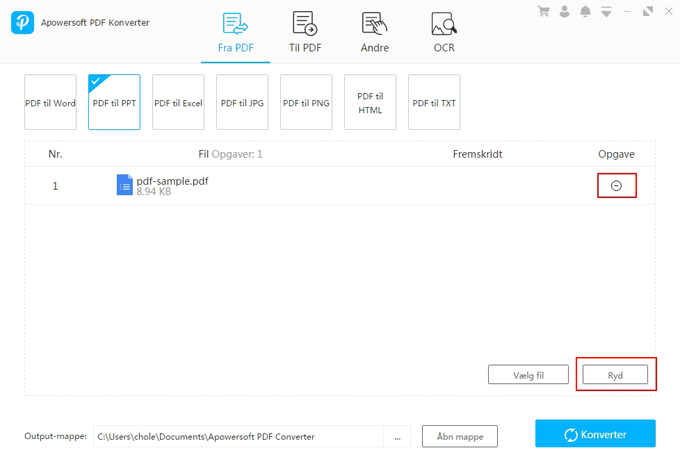
- Ved PDF til Word og Excel kan du vælge outputformatet.
- Du kan klikke på knappen med de tre prikker ved siden af output-mappen for at ændre output-mappen.
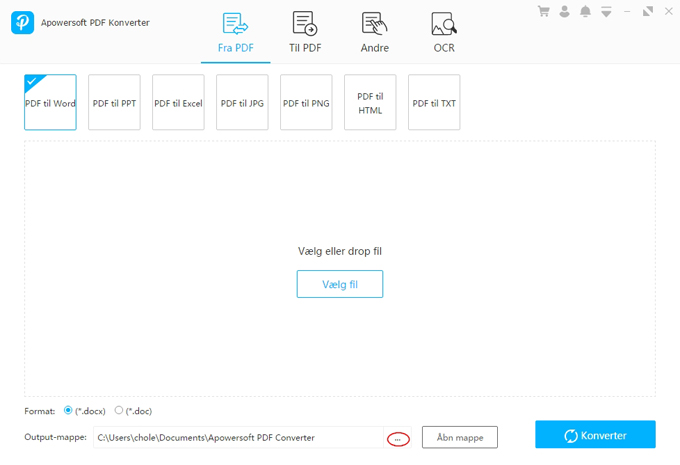
Billeder til PDF
Fremgangsmåden ovenfor kan anvendes på alle konverteringsfunktionerne, men ved konvertering af billeder til PDF er der flere muligheder, så her fortæller vi, hvordan du konverterer JPG/PNG til PDF med Apowersoft PDF-Konverter.
- Tilføj billederne til programmet. Her kan du få forhåndsvist billedet og ændre rækkefølgen på billederne.
- Klik for at indstille mappen for PDF-formatet, orientering og output. Du kan også beslutte, om du vil kombinere alle billeder i én PDF, eller om hvert billede skal gemmes som en separat PDF.
- Når alt er indstillet, kan du klikke på “Konverter” for at starte processen og få filen/filerne.
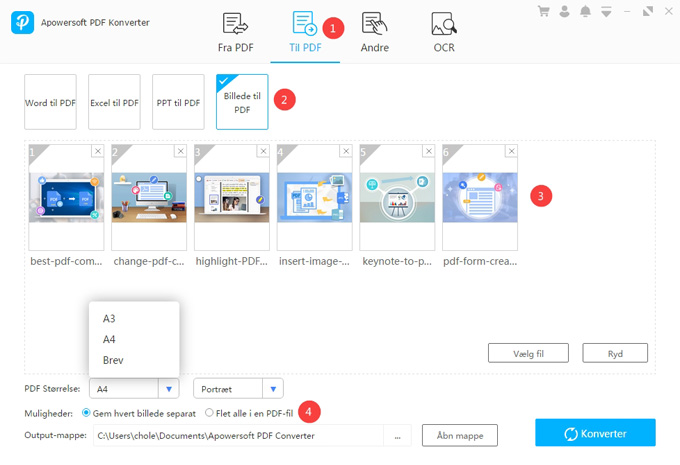
Flet PDF
Denne PDF-konverter kan også hjælpe dig med at flette flere PDF-filer sammen til en.
Brug den samme fremgangsmåde til at importere de valgte filer til programmet. Programmet viser miniaturebilledet af hver enkelt fils første side. Derefter kan du også trække for at ændre rækkefølgen på filerne. Når du er færdig, kan du bruge knappen “Konverter” til at flette PDF-filer.
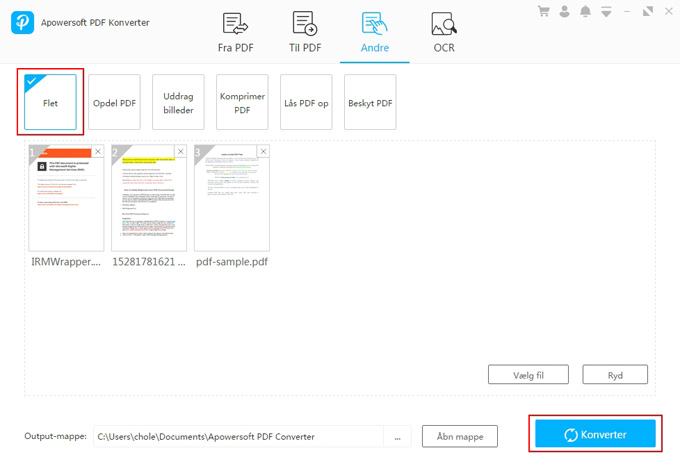
Opdel PDF
I modsætning til ovenstående funktioner giver Opdel PDF dig mulighed for at behandle én PDF ad gangen. Nedenfor beskrives, hvordan det virker.
- Træk først en fil og slip den i programmet. Du vil se alle miniaturebillederne i PDF’en.
- Herefter kan du vælge at gemme hver enkelt side som en PDF eller vælge flere sider, der skal gemmes. Hvis du vil gemme flere valgte sider, kan du klikke på miniaturebilledet eller skrive sidetallet i feltet.
- Når du er færdig, klik på “Konverter” for at opdele.
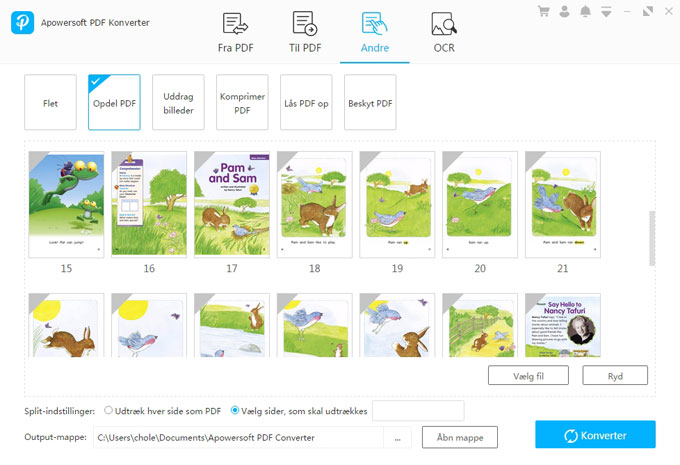
Udtræk billeder
Med denne funktion kan du udtrække alle JPG- eller PNG-billederne i PDF-dokumenter.
Ligesom konverteringsfunktionerne skal du først vælge filerne. Derefter kan du vælge formatet, billederne skal gemmes i, og derefter kan du udtrække billederne med et enkelt klik.
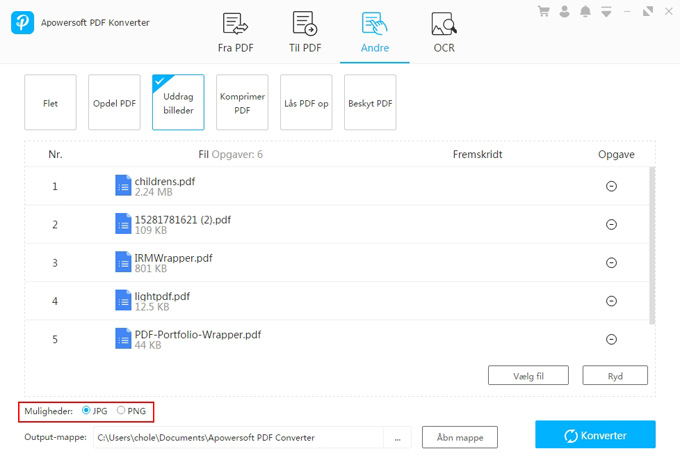
Efter et par sekunder udtrækkes alle billederne i en mappe.
Komprimer PDF
Har du mange store filer, og vil du gerne reducere deres filstørrelser hurtigt? Hvis ja, skal du gå til fanen “Komprimer PDF”. Du kan importere flere dokumenter og derefter komprimere dem alle ved at trykke på knappen “Konverter”.
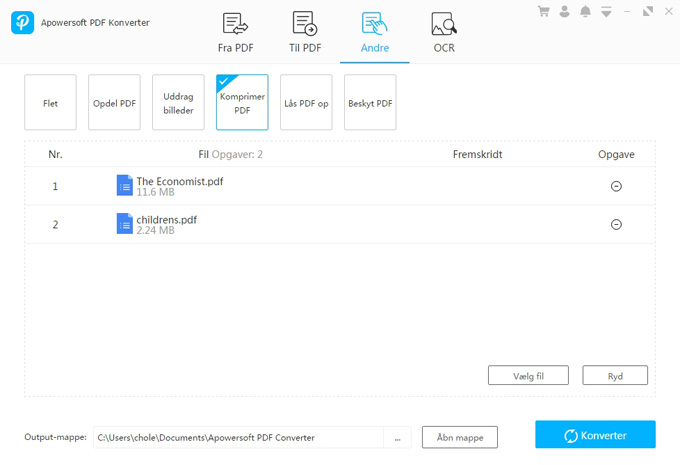
Lås op PDF
Apowersoft PDF-Konverter kan låse dine PDF-filer op med et enkelt klik.
- Klik på “Vælg filer” for at tilføje dokumenterne.
- Når du importerer filerne, vises et vindue, hvor du bliver bedt om at indtaste adgangskoden. Indtast dokumentets adgangskode.
- Når du er færdig med at indtaste adgangskoderne, kan du klikke på “Konverter” for at gemme filerne som ulåste PDF-filer.
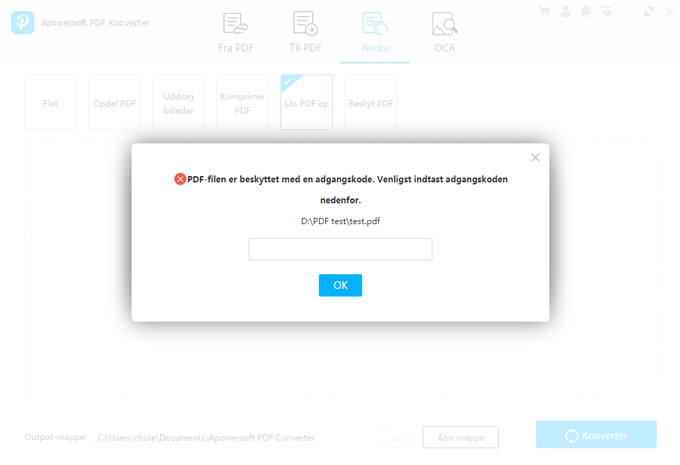
Bemærk:
Denne metode kan kun fjerne beskyttelsen af en PDF-fil, når du kender adgangskoden.
Beskyt PDF
Uanset antallet af filer, du vil tilføje beskyttelse til, kan du nemt gøre det med denne PDF-konverter.
- Import de dokumenter, du vil beskytte.
- Når du tilføjer filen, vises et vindue, hvor du skal indtaste adgangskoden og trykke på “OK” for at bekræfte. Hvis du vælger mere end én fil, kan du tilføje forskellige adgangskoder en efter én, eller hvis du vil beskytte dem alle med samme adgangskode, kan du klikke på “Anvend til alle”.
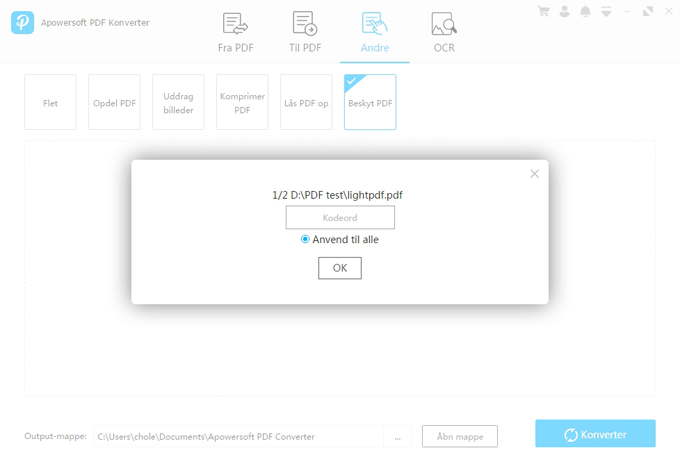
- Tryk “Konverter” for at beskytte og gemme filen/filerne.
OCR
Med OCR-værktøjet kan du udtrække tekst fra JPG, PNG og PDF-filer. Der er flere outputformater: txt, docx, xlsx og pptx. Men i programmet kan du kun vælge output-formatet som txt, andre formater er web-baserede løsninger.
- Træk filerne til programmet.
- Vælg sproget for filindholdet.
- Klik på knappen “Konverter” og vent noget tid.
- Når konverteringen er færdig, kan du åbne mappen for at finde TXT-filerne.
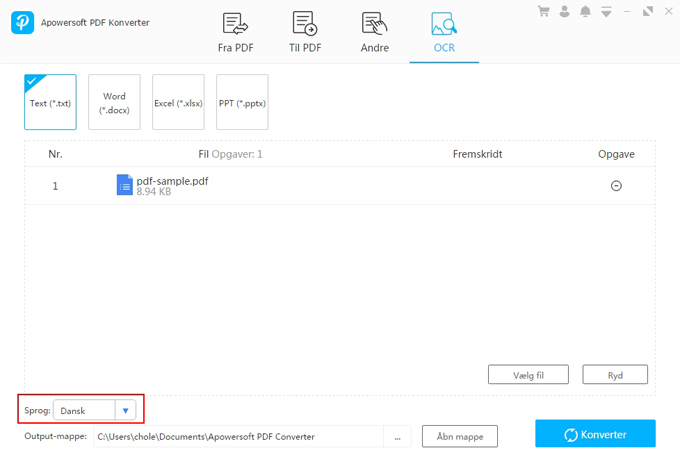
Indstillinger
I det øverste højre hjørne af programmet kan du se en drop-down-knap. Under denne knap er der knappen “Indstillinger”, som du kan klikke på den for at vælge konverteringsfunktionen.
Der er “Hastighedsprioritet” og “Kvalitetsprioritet”. Som udgangspunkt vælger programmet “Kvalitetsprioritet” som standardindstillingen, som sikrer, at alle filer er af høj kvalitet.
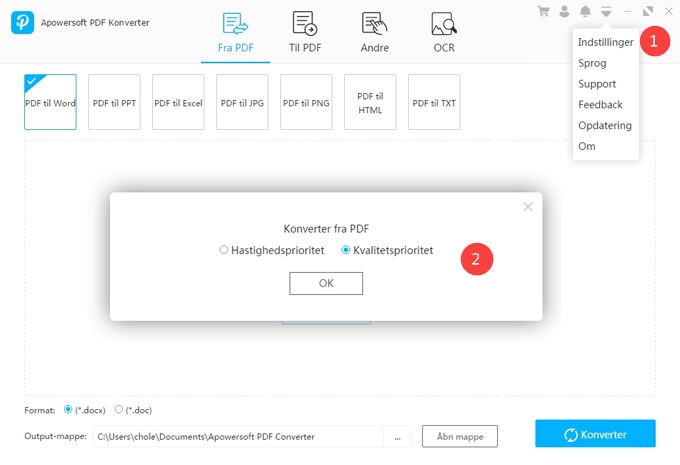
FAQ
1. Hvorfor kan jeg ikke redigere min konverterede Word/Excel/PPT? Hvad skal jeg gøre?
Årsagen kan være, at filerne er scannede dokumenter, eller at teksten i PDF’en faktisk er billedformat. I disse tilfælde vil indholdet ikke kunne redigeres, selvom du har konverteret det til Word, Excel eller PPT. Så kan du muligvis bruge OCR-værktøjet til at vælge og udtrække ordene.
2. Jeg har problemer med at bruge Apowersoft PDF-Konverter, hvad skal jeg gøre?
Hvis du har spørgsmål eller støder på problemer, når du bruger vores program, kan du klikke på rullemenuen øverst til højre og gå til “Feedback”. Derefter skal du indtaste din e-mail, beskrive dit problem med oplysningerne og markere “Send logfil”. Du kan også vedhæfte din fil(er) eller skærmbilledet for fejlmeddelelsen, som du ikke kan arbejde med, og sende den/dem til os.
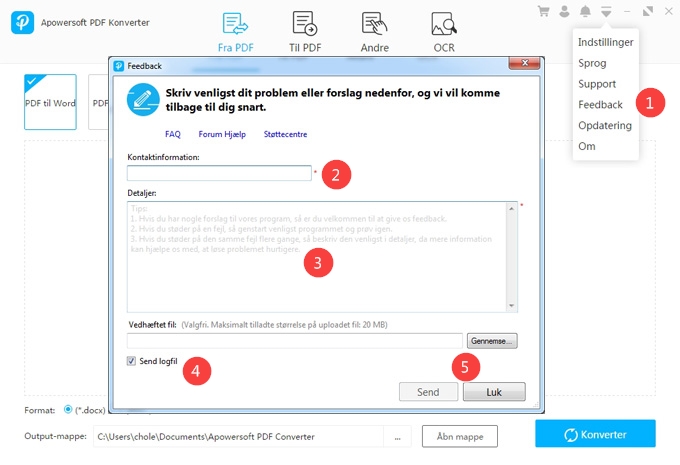
Vi vil også gerne høre, hvad du mener om vores program, så hvis du har nogle forslag til vores PDF-Konverter, er du meget velkommen til at sende en e-mail til support@apowersoft.com.
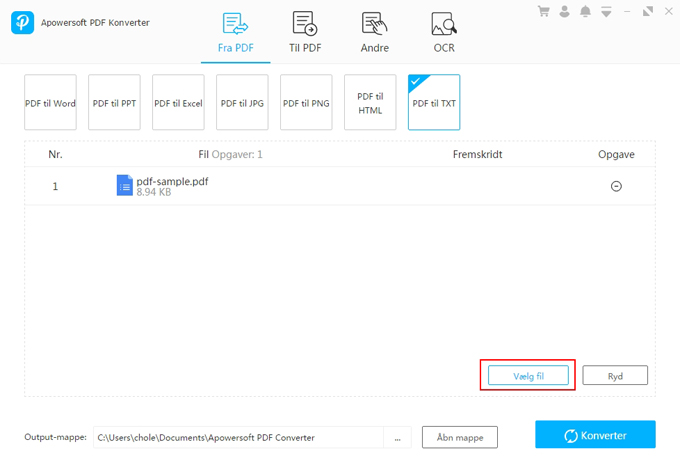
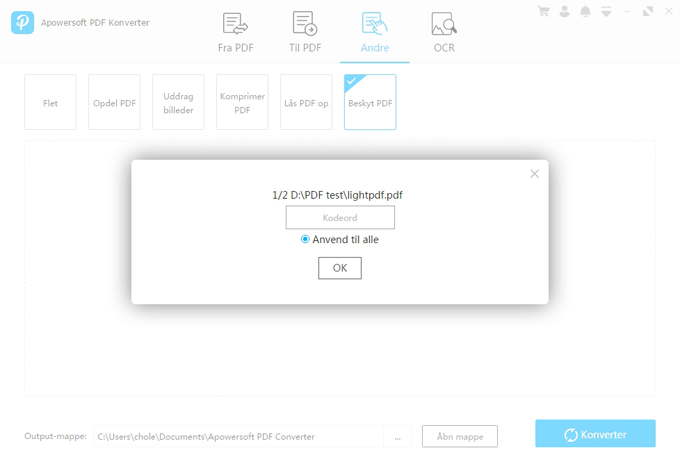
Skriv en kommentar