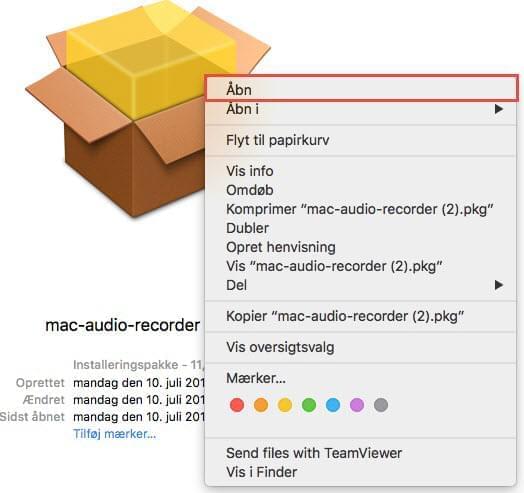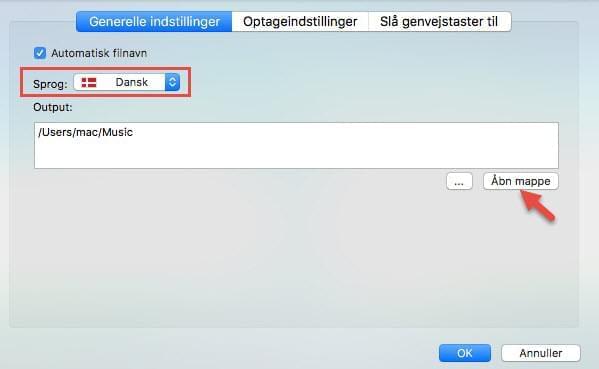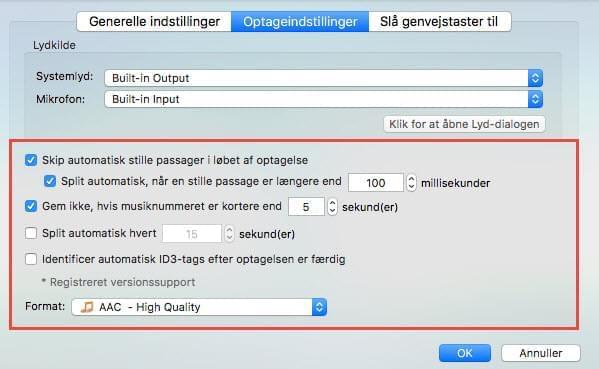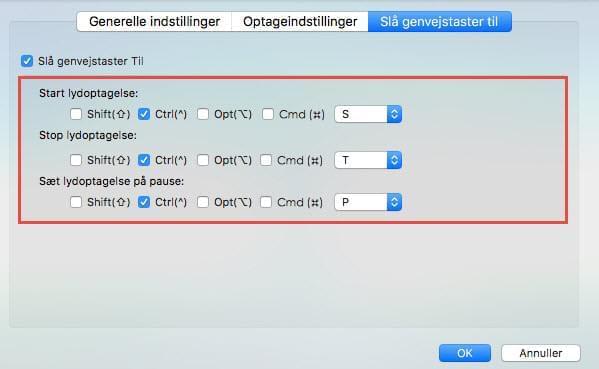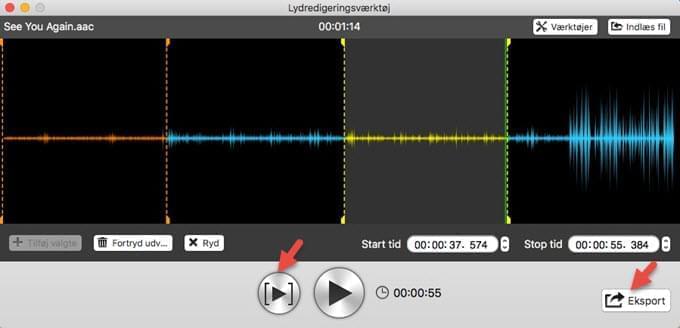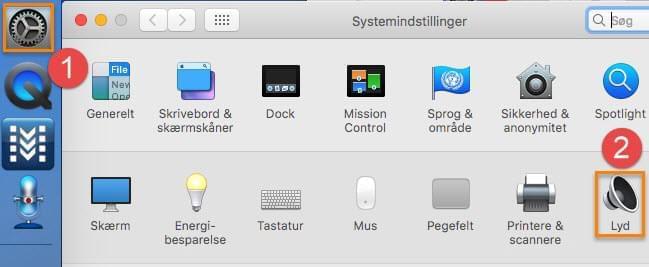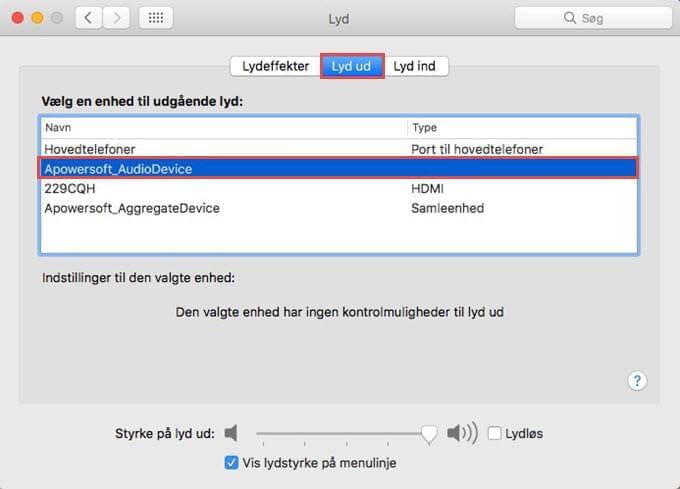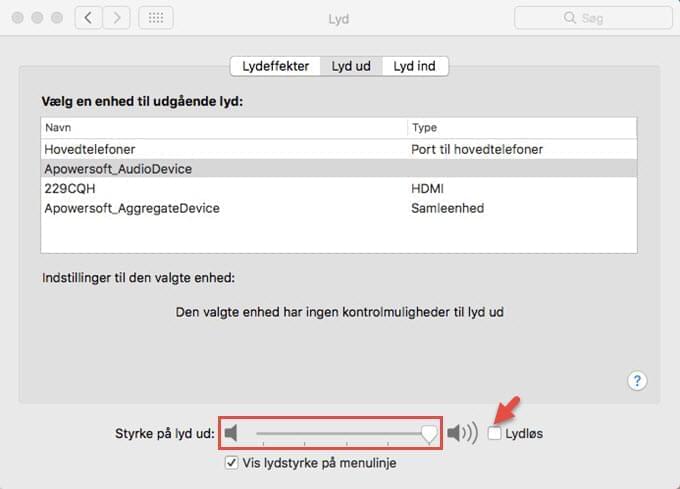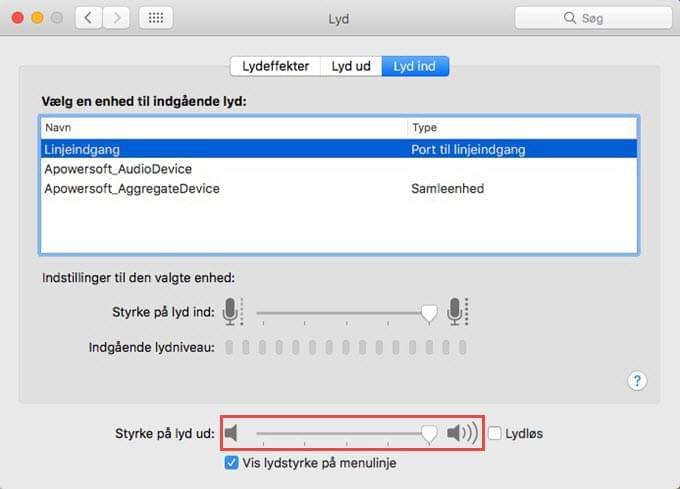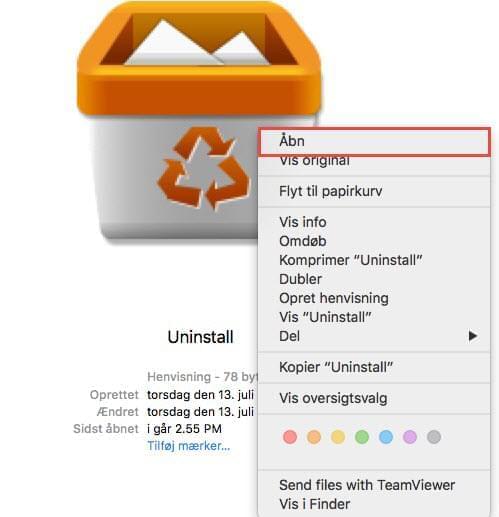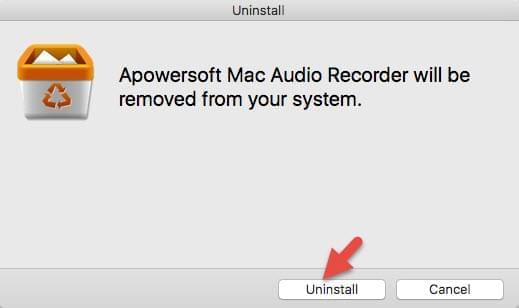Denne post vejleder dig om, hvordan du bruger Apowersoft Lydoptager til for Mac til at optage online musik/radio til din egen harddisk.
Hvordan bruges Apowersoft Lydoptager til Mac
Installer
- Download Apowersoft Lydoptager til Mac ved at trykke på Download-knappen nedenfor.
- Højreklik på den downloadede fil, og vælg “Åbn” for at installere programmet.
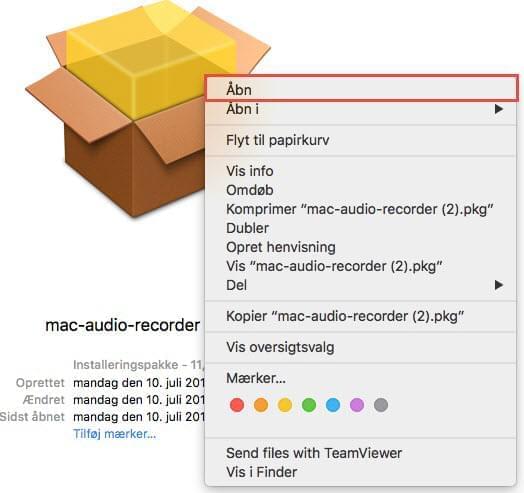
- Efter installationen vil Apowersoft Lydoptager til Mac starte automatisk, og en genvej til den vil blive oprettet på dit skrivebord.
Indstillinger (valgfri)
Faktisk fungerer softwaren godt med alle standardindstillinger. Men hvis du ønsker at justere outputformat, mappe, kvalitet, grænsefladesprog osv., kan du bare konfigurere indstillingerne, som du vil.
På grænsefladen klikkes på ikonet “Indstillinger” for at åbne indstillingsvinduet. Du kan også blot trykke på “Command +” for at åbne indstillingerne.
- Generelle indstillinger: Her kan du ændre outputmappen og brugergrænsefladen.
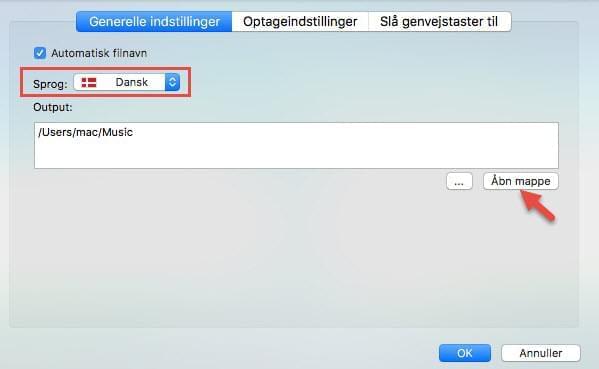
- Optagelsesindstillinger: Du kan ændre lydkilde, outputformat, kvalitet og fastsætte nogle avancerede optagelsesindstillinger. Du kan fx vælge at dele filer i bestemt tid, aktivere identifikation af ID3-tags, springe stilhed over osv.
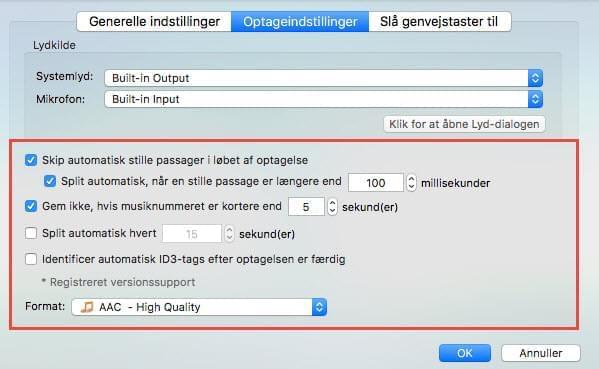
- Slå genvejstaster til: Du kan aktivere genvejstasterne til at starte, standse og stoppe optagelsen her.
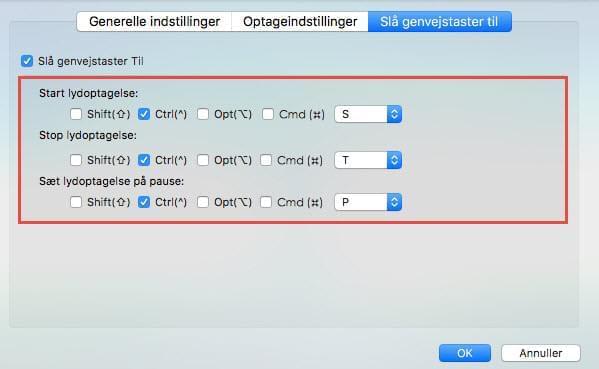
Optag lyd
For at optage lyd skal du starte Apowersoft Lydoptager til Mac og trykke på “Record” knappen i venstre hjørne. Så går du til de sider eller applikationer, hvorfra du vil optage musikken som fx iTunes eller Spotify. Når lyden begynder at spille, vil softwaren registrere det og optage den automatisk.

Bare sørg for, at musikken afspilles under optagelsen, så du kan fortsætte med at surfe på internettet eller arbejde på andre ting imens. Den optagede fil vises i “Bibliotek”. Du kan afspille den med den indbyggede afspiller.
For at optage lyd, når du er væk fra Mac’en, kan du anvende opgaveplanlæggeren. Klik på knappen “Opret opgave” for at åbne vinduet “Planlæg Opgave”. Indtast herefter opgavens navn. Du kan også indstille start- og sluttidspunktet for optagelsen. Vælg dit input lydkilde og klik på ikonet “Opret”. På listen vil du se opgaveoplysningerne. Endelig skal du klikke på “OK” for at bekræfte. Nedtællingen for opgaven vises på grænsefladen, og optagelsen starter på det tidspunkt, du har fastsat.

Hvis du har brug for at redigere eller fjerne opgaven, skal du blot åbne “Opret opgave” igen for at udføre de nødvendige handlinger.
Identificer ID3 tags
Apowersoft Lydoptager til Mac kan automatisk identificere musikoplysningerne på indspillede sange. Titlen, kunstnerens navn, album og genre bliver tilføjet øjeblikkeligt, når det er færdigt med optagelsen.

Bemærk: Hvis det ikke lykkedes at få musikoplysninger, skal du højreklikke på musikfilen og vælge “Identificer” for at identificere musikken igen.
Hvis du vil redigere ID3-tags til optaget lyd, samtaler, mv. skal du bare bruge ID3-editoren.

Konverter lyd
Softwaren understøtter optagelse og lagring af lyd i MP3, WAV, AAC og M4A, men du har også mulighed for at konvertere lyd til andre formater med den integrerede lydkonverter.
- I “Bibliotek” skal du vælge filen og vælge “Konverter”.
- Vælg outputformat som MP3, WMA, FLAC, OGG, MKA, AU, ALAC osv. Indstil også kvaliteten. Vælg “Indsæt i en fil” for at sammenflette de filer, du konverterer.
- Klik på knappen “Konverter” for at starte konverteringen. Når det er gjort, kan du klikke på knappen “Åbn mappe” for at tjekke de konverterede filer.

Rediger lyd
Hvis du vil trimme lyden, skal du højreklikke på lydfilen og vælge “Rediger”.
- Klik på “Indlæs fil” for at importere lydfilen.
- Tryk “Tilføj valgt”, og træk derefter i området for at finde det klip, du har brug for. For at tilføje flere valg, tryk “Tilføj valgt” igen og vælg et andet område.
- Klik på knappen “Forhåndsvisning” for at få vist de valgte klip.
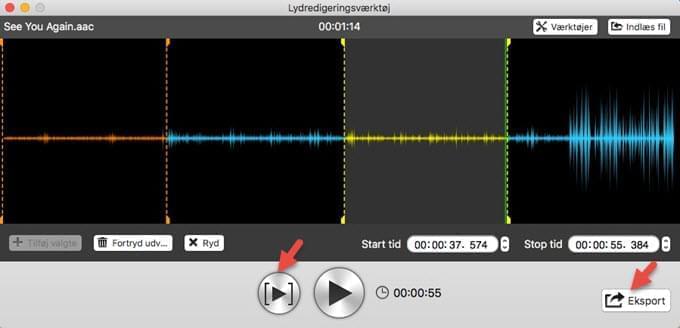
- For at fjerne markeringen skal du vælge markeringen og klikke på “Annuller valg”. Efter redigering skal du klikke på “Eksporter” for at eksportere lyden. Samtidig kan du redigere ID3 info og vælge eksporttilstand og format.

Ofte stillede spørgsmål
Hvordan optager man lyd fra mikrofon, systemlyd eller begge dele?
Du kan ændre “Lydkilde” på hovedgrænsefladen, åbn menuen og vælg “Mikrofon”, “Systemlyd” eller “Både System- og mikrofonlyd”. Start herefter optagelsen.

Når jeg åbner programmet, opstår der en fejl: “Virtuelt lydkort kan ikke registreres, installer det nu?”

Efter installation af Apowersoft Lydoptager til Mac, bliver en virtuel lydkortdriver kaldet “Apowersoft_AudioDevice” installeret på din computer. Det virtuelle lydkort er en vigtig komponent til optagelse af det, du hører, så hvis programmet ikke er installeret korrekt, kan programmet ikke køre normalt.
For at rette denne fejl, klik på “Ja” i dialogboksen. Så installeres det virtuelle lydkort på din Mac automatisk. Genstart programmet efter installationen.
Jeg kunne ikke optage Systemlyd, hvorfor ikke?
- Sørg for at vælge “Systemlyd” i menuen “Lydkilde”.
- Sørg for, at du spiller musik.
- Sørg for, at standard system output enheden er “Apowersoft_AudioDevice” (Systemindstillinger -> Lyd -> Output).
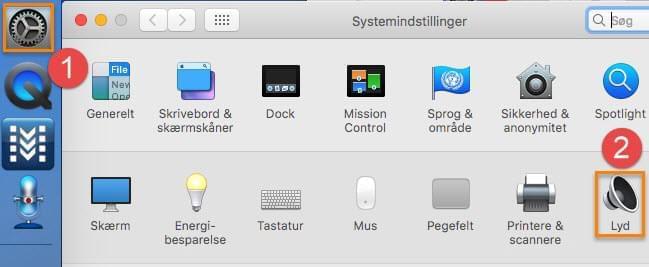
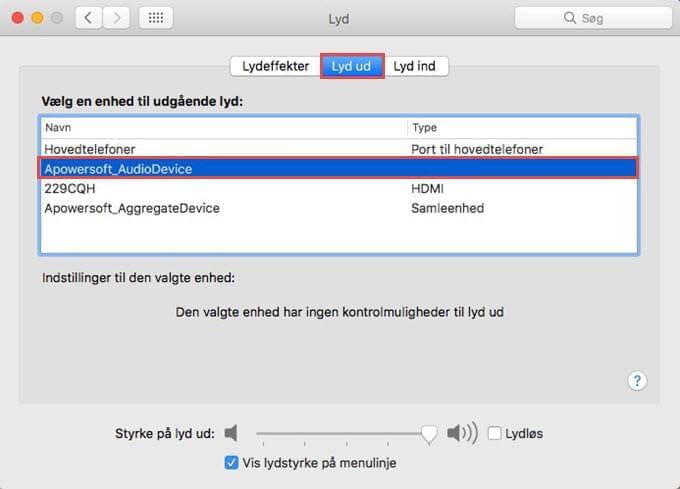
- Sørg for, at indstillingen “Mute” ikke er markeret på outputpanelet, og prøv at skrue op for lydstyrken.
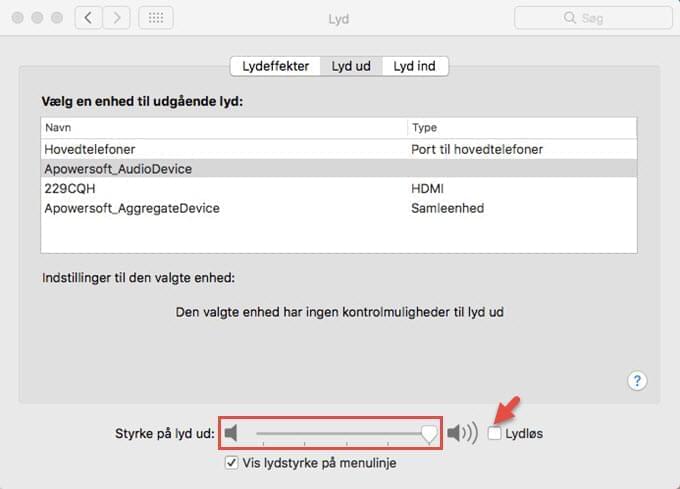
Jeg får en fejlmeddelelse “Kunne ikke åbne enheden! Prøv igen”, når jeg ændrer lydkilden til “Både System. Og mikrofonlyd”.
Hvis computeren kører langsomt, tager det 2 eller 3 sekunder at oprette “Apowersoft_AudioDevice”, så vent et par sekunder, og prøv igen. Eller genstart Apowersoft Lydoptager til Mac og juster lydkilden igen.
Hvorfor er lydstyrken så lav i den optagede lydfil?
- Opsæt lydstyrken for inputenheden i panelet “Input”.
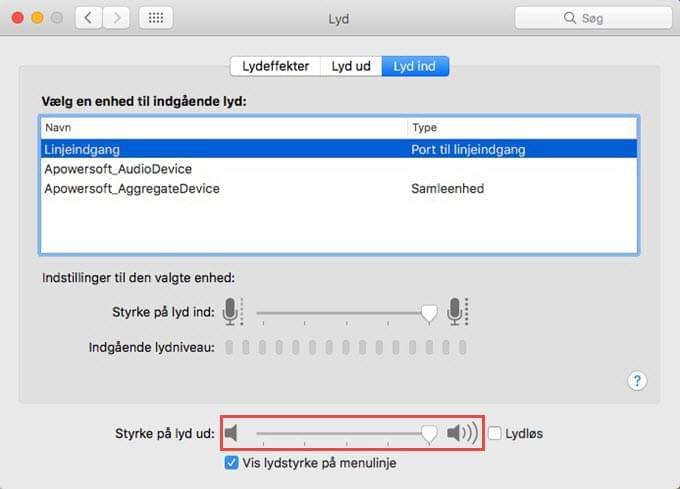
- Hvis det er muligt, skift til en bedre mikrofon enhed.
Mister jeg min licenskode (eller udløber licensen), hvis jeg geninstallerer programmet?
Det skal du ikke bekymre dig om. Din registreringsstatus bevares. Men vær opmærksom på, at registreringskoden kun gælder for den version, du har købt. Når softwaren får en vigtig opdatering, og du installerer den, er en nye nøglekode påkrævet. Hvis din nøglekode er gået tabt ved et uheld, skal du bare kontakte vores supportteam for at få registreringsoplysningerne igen.
Hvordan afinstalleres?
- For at afinstallere Apowersoft Lydoptager til Mac, skall du højreklikke på softwareikonet og vælge “Åbn”.
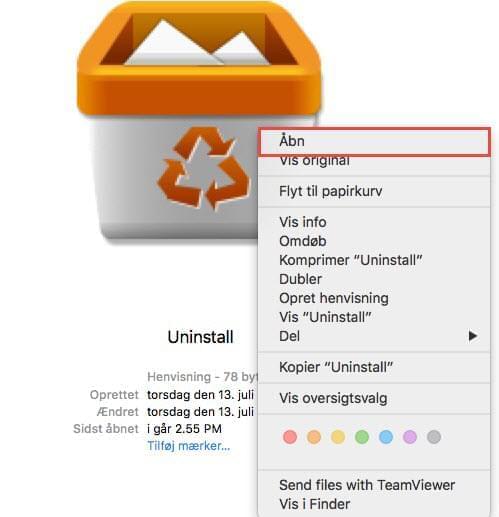
- Klik på knappen “Afinstaller” i pop op-vinduet.
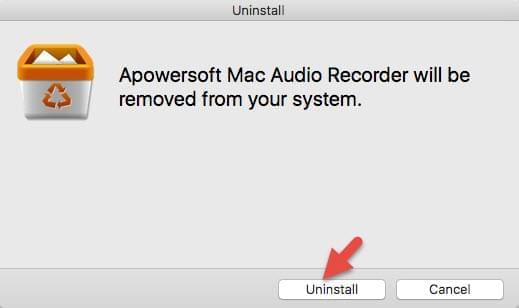
- Du bør herefter genstarte din Mac.