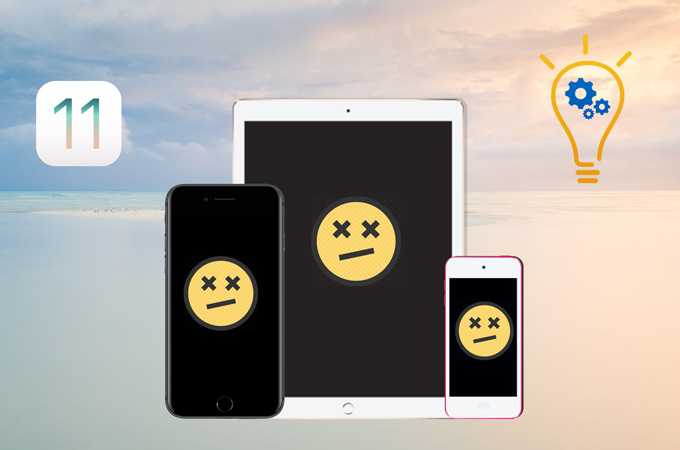
Det er gået flere måneder, siden Apple introducerede og lancerede deres nyeste operativsystem – iOS 11. Mange brugere af iPhones og iPads har opdateret deres enheders styresystemer for at nyde godt af de nye funktioner, systemet indeholder. Men som andre tidligere udgivelser er systemet endnu ikke helt perfekt, og brugerne støder på mange frustrerende problemer, når deres enheder kører med iOS 11. Desværre må man bare konstatere, at en opdatering af din enhed kan give dig dybe panderynker og være temmelig irriterende. Men tag det bare rolig! I dag vil vi se på nogle af mest almindelige iOS 11 problemer og løsninger.
iOS 11 problemer og mulige løsninger
Opdateringsfejl
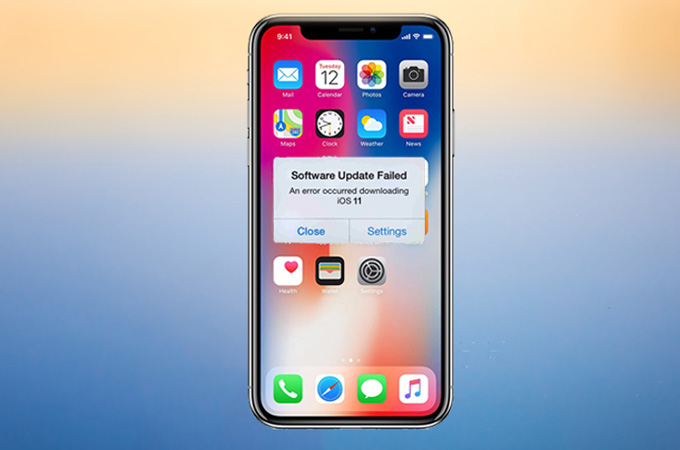
Et af de mest almindeligt forekommende problemer, som du måske også oplever, når det kommer til at opgradere dit system, er opdateringsfejl. Der er mange grunde til, at du ikke kan få iOS 11 på din enhed, fx enhedskompatibilitet, lagerplads og selve systemet. Nedenfor finder du løsningerne.
FEJL 1: Der opstod en fejl under download/installation af iOS 11 eller iOS 11.2.
- Sørg for, at din enhed understøtter iOS 11. Ikke alle iDevices kan opdateres til iOS 11. Her er en liste over alle enheder, der understøtter iOS 11:
| iPhone | iPhone X, 8, 8 Plus, 7, 7 Plus, 6S, 6s Plus, 6, 6 Plus, SE, 5s |
| iPad | iPad Pro 2nd and 1st Gen (12.9 tommer), iPad Pro (10.5 og 9.7 tommer), iPad Air 2, ipad Air, iPad 5th Gen, iPad mini 4, iPad mini 3, iPad mini 2 |
| iPod | iPod touch 6th Gen |
- Hvis din enhed er på listen, har fejlen intet at gøre med din enhed, og du kan få brug for andre iOS 11-løsninger til opdatering. Nulstil dit netværk og start installationen forfra. Gå til dine “Indstillinger”> “Generelt”> “Nulstil”> “Nulstil netværksindstillinger”.
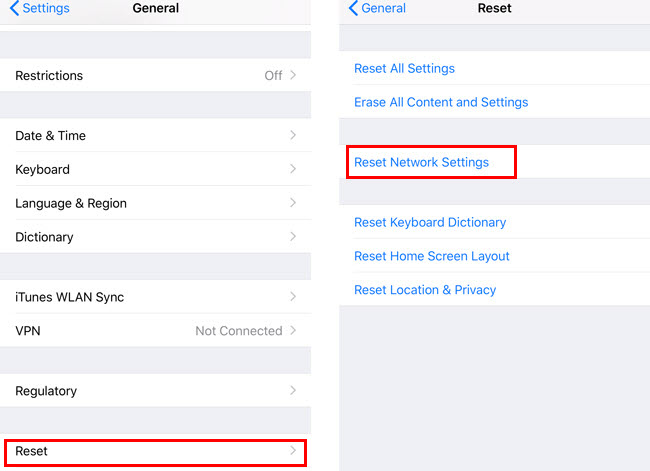
- Genstart din enhed ved samtidig at trykke på og holde tænd/sluk- og hjem-knapperne nede. Gør dette, indtil Apple-logoet bliver vist.
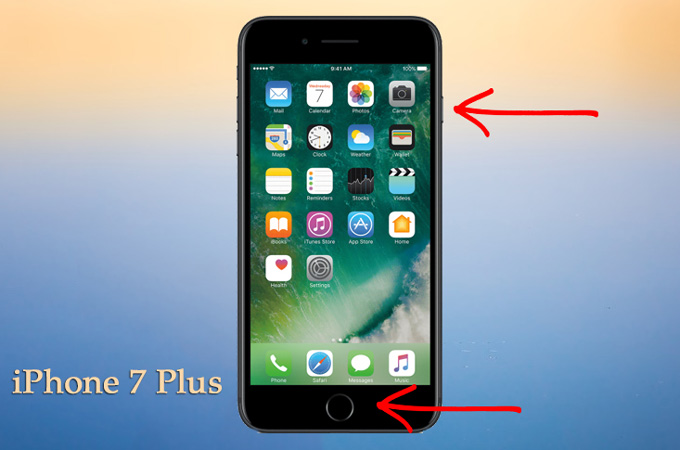
- Deaktiver din wi-fi-forbindelse og tænd Mobildata.
- Brug iTunes til at installere iOS 11 på din enhed.
FEJL 2: Sidder fast på ”Verificerer opdatering”.
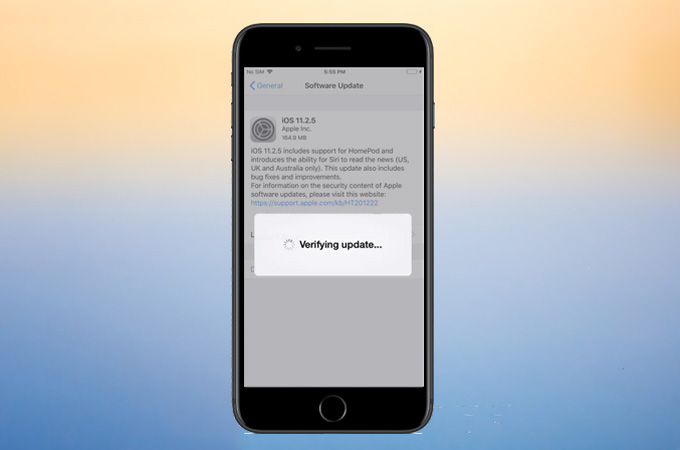
- Sørg for, at du har en stabil netværksforbindelse. Hvis dit netværk afbrydes en gang imellem, kan dette muligvis være årsagen til problemet.
- Genstart din enhed.
- Åbn din iTunes, og opdater din telefon via iTunes.
FEJL 3: Ikke nok plads på din enhed
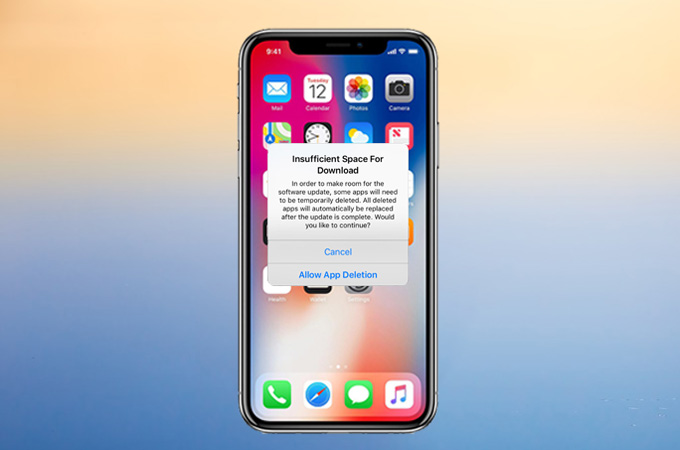
For dem, der har enheder med 16 GB og 32 GB, kan manglende opdatering skyldes din lagerplads. Før du fortsætter med at opdatere, skal du tjekke, om du har tilstrækkelig lagerplads. Hvis ikke, kan du bruge iTunes eller telefonhåndteringsprogrammet til at flytte data til computeren og frigøre noget plads.
Batteriproblemer
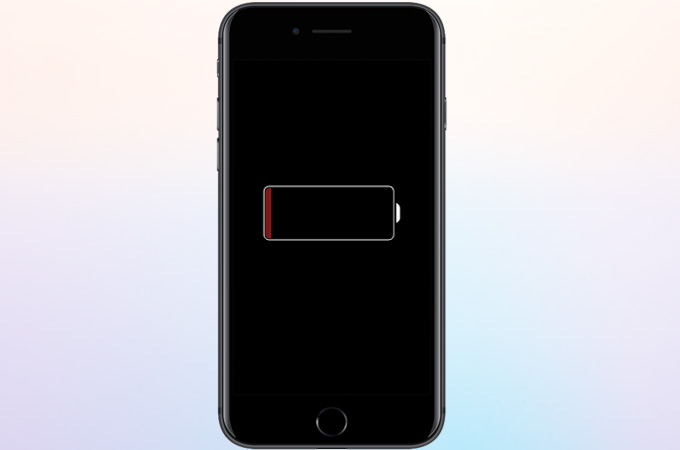
Et af de mest omdiskuterede iOS 11-problemer er iPhones korte batterilevetid. Det kan meget vel være, at det ikke gælder de nyligt udgivne iPhones, der kører OS, fordi disse er udstyret med A11 Bionic chip, der kan håndtere systemet. Imidlertid vil iDevices med ældre processorer blive påvirket af batteridræning som rapporteret på mange fora. Hvis du vil undgå dette, er der her nogle tips til dig.
Tip 1: Hvis du ikke har opdateret din telefon til iOS 11, kan du blot vente, indtil problemet bliver løst. Men hvis du allerede har downloadet opdateringen, kan du lige så godt nedgradere til iOS 10 i stedet for konstant at skulle oplade enheden.
Tip 2: I nogle tilfælde kan løsningen med batteridræning med iOS 11 være at aktivere Energibesparende funktion. Gå til “Indstillinger”> “Batteri”> aktiver ” Energibesparende funktion”, når det er nødvendigt.
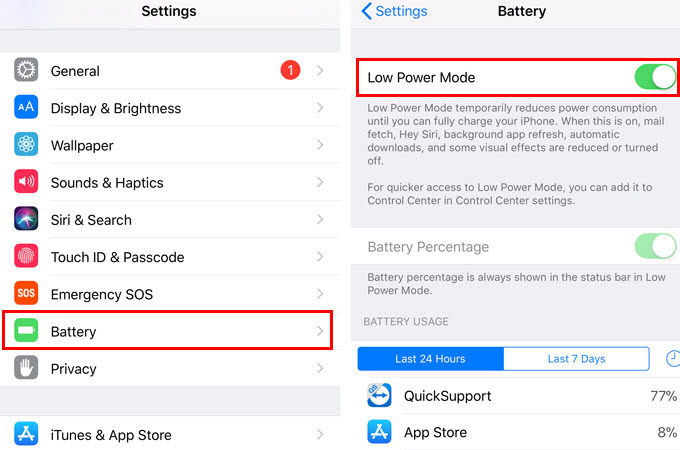
Tip 3: Du kan også overveje at tjekke de programmer, der kører på din telefon, og se, hvad der bruger dit batteri. På din enhed skal du gå til “Indstillinger”, tryk på “Batteri” for at tjekke alle apps sammen med batteriforbruget i løbet af de sidste 24 timer og de sidste 7 dage. Hvis du bemærker en app, der bruger meget strøm, kan du slette den permanent fra din telefon eller lukke den, når du er færdig med at bruge den.
Tip 4: Udover ovenstående iOS 11 fejlfinding for batteri kan du slukke for “Baggrundsopdatering af apps” for at spare på dit batteri. Gå til “Indstillinger”> “Generelt”> deaktiver ”Opdater apps i baggrunden.”
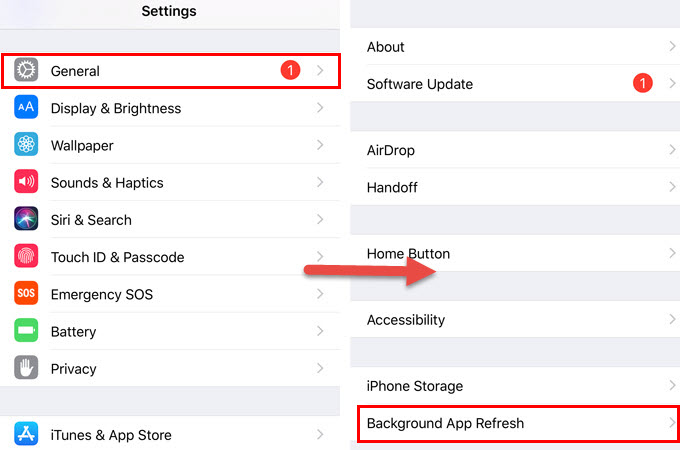
Tip 5: Nulstil din telefon. Du kan gå til “Indstillinger”> “Generelt”> “Nulstil”> “Nulstil alle indstillinger”.
Tip 6: Hvis disse overhovedet ikke virker, skal du muligvis udskifte batteriet. Bare rolig – Apple har for nyligt tilbudt udskiftning af batterier til iPhone 6 og nyere modeller for kun 229 kr.
Du kan se denne side for flere løsninger: 10 Tips til at spare batteri med iOS 11
Wi-fi-problemer
Brugere kan også støde på nogle wi-fi-problemer efter opdateringen til iOS 11. Et af iOS 11-problemerne vedrørende wi-fi er, at enhederne ikke kan forbindes til et netværk, selvom wi-fi registreres af enheden. Og et andet problem, nogle brugere oplever, er, at wi-fi-ikonet bliver gråt, og nogle gange tænder automatisk. Hvis du støder på disse wi-fi-problemer, kan du anvende på nedenstående løsninger.
Tip 1: Sørg for, at din router eller internetudbyder (ISP) ikke er problemet. For at teste, genstart din router og tilslut din enhed igen.
Tip 2: Tilslut din enhed til wi-fi igen. Hvis det er nødvendigt, skal du glemme netværket først, inden du tilslutter. Åbn “Indstillinger”> “WLAN”, og vælg derefter dit wi-fi-netværk. Tryk på “Glem dette netværk”. Tjek nu, om du kan oprette forbindelse til dit hjemmenetværk.
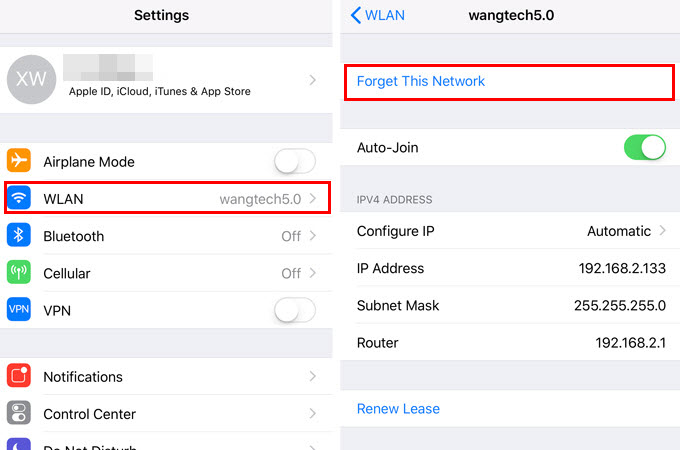
Tip 3: Nulstil netværksindstillinger. Du kan også opdatere dit netværk ved at navigere til “Indstillinger”> “Generelt”> “Nulstil”> “Nulstil netværksindstillinger”.
Bluetooth-problemer
Et af de andre iOS 11-problemer, der irriterer brugerne, er bluetooth. Problemerne bstår bl.a. i mislykket forbindelse, bluetooth kan ikke starte, automatisk afbrydelse osv. Nedenfor er der løsninger på dette:
Tip 1: Sluk bluetooth på din enhed, og genstart den. Når du åbner din iPhone/iPad, skal du aktivere bluetooth igen og se, om du kan bruge funktionen korrekt.
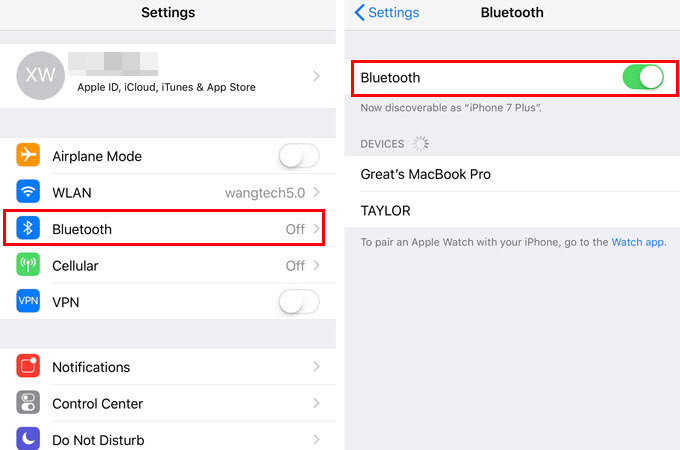
Tip 2: Deaktiver dit bluetooth-tilbehør på din enhed og sæt det i opdagelsestilstand. Forbind det herefter til din iOS-enhed igen.
Tip 3: Gå til “Indstillinger”> “Generelt”> “Nulstil”> “Nulstil netværksindstillinger” på din telefon.
Problemer med den berøringsfølsomme skærm
iPhone og iPad er populære blandt mange mobilbrugere på grund af den glidende ydeevne og responsive skærm. Imidlertid kan iOS 11 medføre, at din touchscreen hakker eller er træg eller værst af alt: ikke-responsiv. Her er nogle enkle rettelser, der hjælper dig med at løse problemer med iOS 11:
Tip 1: Undersøg din skærm. Nogle gange kan en fedtet eller fugtig skærm gøre det vanskeligt at styre din skærm. Så tag en blød klud, og tør snavset af din telefon.

Tip 2: Genstart din iPhone/iPad.
Tip 3: Oplad telefonen ved hjælp af den originale oplader. Det lyder måske latterligt, men opladning af telefonen med det oprindelige kabel kan hjælpe dig med at genoprette skærmens responsivitet.
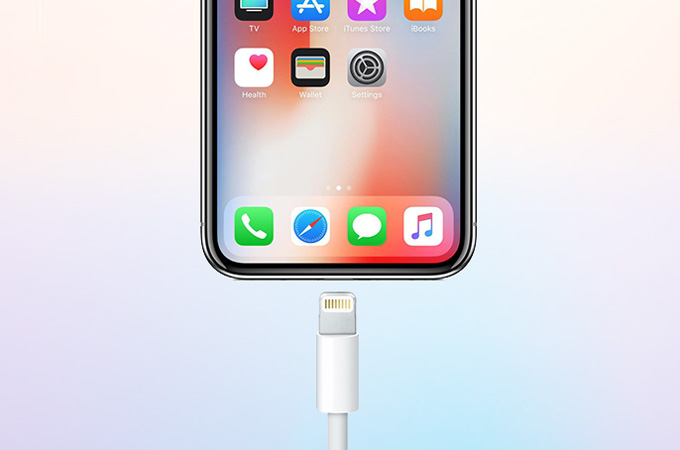
Tip 4: Hvis ovenstående løsninger ikke virker, kan du forsøge at nulstille og gendanne din enhed med iTunes.
Overophedning af enheden

Dette er normalt, når enhederne bruges i længere tid, og iPhone og iPad er ikke undtaget. Men når overophedning bliver et af de almindelige iOS 11-problemer, er det et andet spørgsmål, og det skal løses så hurtigt som muligt. Så prøv de fremgangsmåder, der foreslås herunder, og find den, der passer dig bedst.
Tip 1: Hvis din telefon overopheder, mens du anvender en bestemt app, skal du afslutte appen først. Vent til din telefon køler ned, og brug derefter appen igen. Du kan også afinstallere og geninstallere appen. Nogle AR-spil kan også være årsagen til overophedning, men det er blevet bemærket, at din gameplay lukker automatisk, hvis enheden bliver for varm. Du kan også slette de apps, du ikke bruger længere.
Tip 2: Nogle gange kan det at tage etuiet eller coveret af hjælpe på iOS 11-problemerne.
Tip 3: Luk alle apps, der kører i baggrunden. Hvis du har inaktive apps, kan du lukke dem fra baggrunden.
Tip 4: Sluk Lokalitets-tjenester ved at åbne “Indstillinger” på din telefon, gå til “Anonymitet”, tryk på “Lokalitetstjenester” og deaktivere denne.
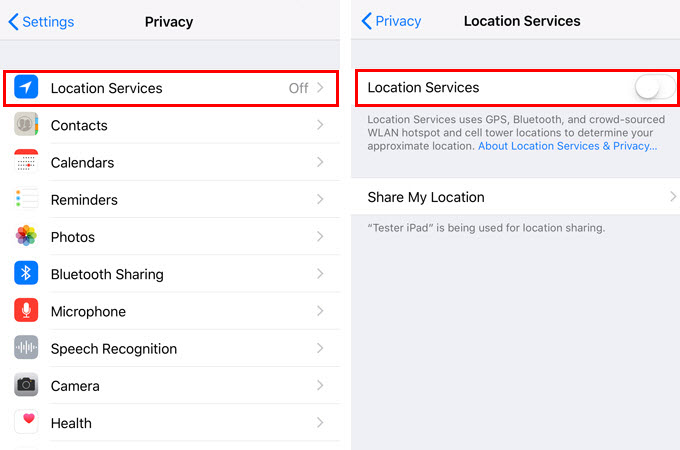
Tip 5: Brug ikke telefonen, mens du oplader den.
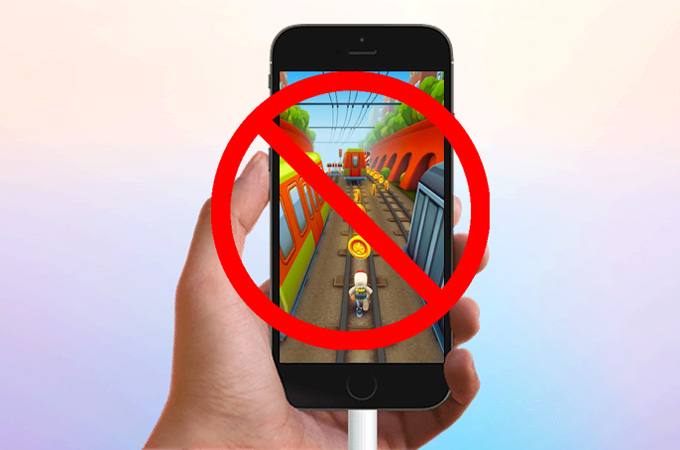
Tip 6: Genstart, eller nulstil enheden.
Problemer med lommeregneren
Et andet iOS 11 problem er, at lommeregneren giver et forkerte svar, når du indtaster tal hurtigt. Desuden genkendes symboler ikke korrekt, når en tal-knap er fremhævet, hvilket resulterer i forkerte beregninger.
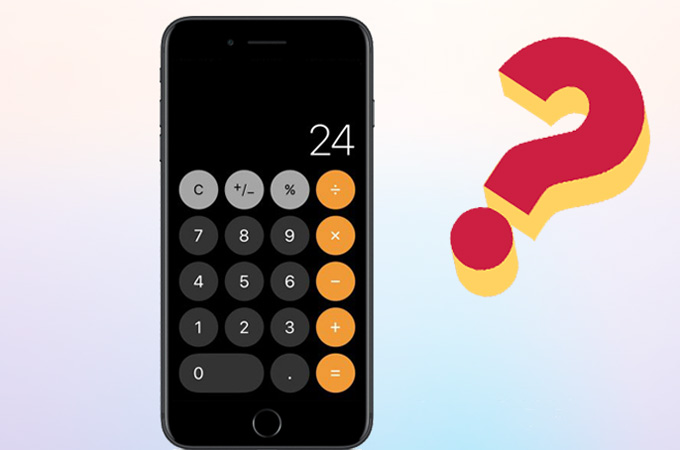
Tip 1: Opdater din iPhone/iPad til iOS 11.2. Apple sørgede for, at denne lommeregnerfejl allerede er rettet i denne version.
Tip 2: Download en anden lommeregner app fra App Store.
App Store Problemer
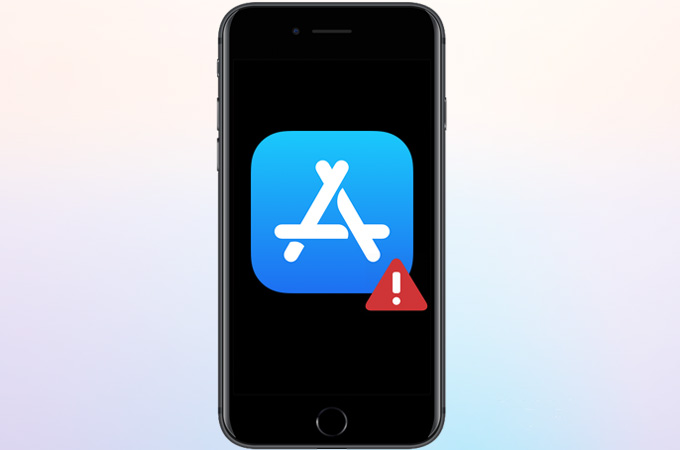
Listen fortsætter, og App Store da heller ikke udelukket fra de problemer, der er forbundet med iOS 11. Her er de mest almindelige iOS 11 problemer og løsninger til App Store.
FEJL 1: App Store fungerer ikke.
- Sørg først for, at din telefon er forbundet til internettet. Du får en besked om, at enheden “Kan ikke oprette forbindelse til App Store”, hvis du ikke har adgang til et netværk i øjeblikket.
- Kontroller, om dit ur og dato er indstillet korrekt. Fortsæt til “Indstillinger”> “Generelt”> “Dato & Tid” og aktiver derefter “Indstil automatisk”.
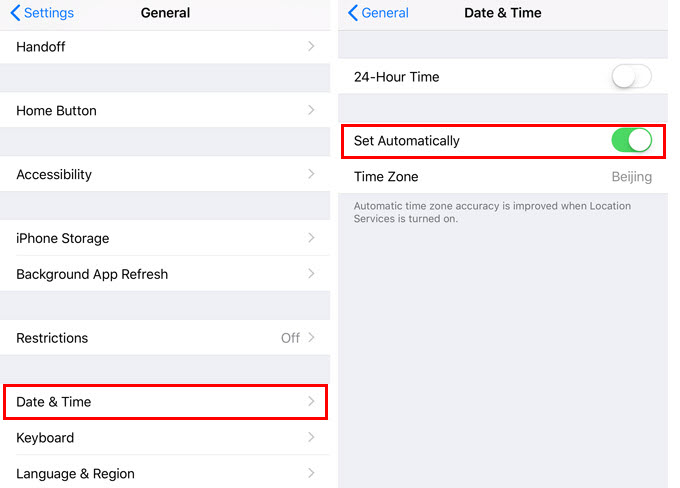
- Gå til “Indstillinger”> “iTunes & App Store”> Tænd for mobildata.
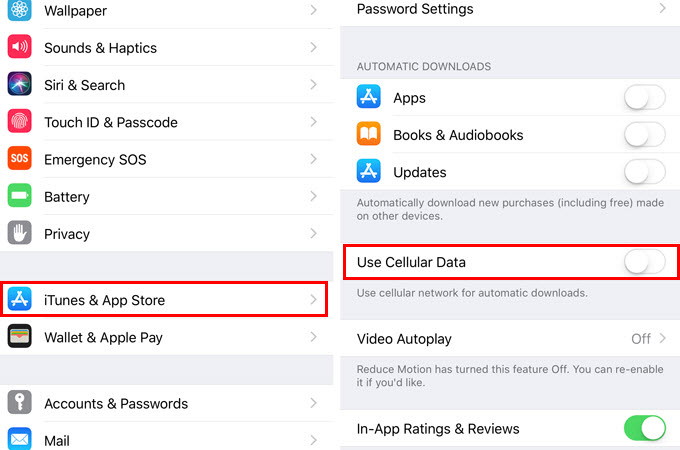
- Gå tilbage til App Store og log ud af din konto. Efter et par minutter skal du logge på igen.
FEJL 2: Kan ikke downloade den pågældende app.
Ud over at App Store er utilgængelig, kan nogle programmer ikke downloades på din iPhone. Det eneste, du skal gøre, er at genstarte din enhed og hente appen igen. Hvis du stadig får advarslen, skal du se, om du stadig har tilstrækkelig lagerplads.
Apps fungerer ikke
Du kan også støde på iOS 11 problemer med apps på din telefon. Nogle apps holder op med at virke, da Apple fjerner understøttelsen af 32-bit apps. I stedet for at starte din app vil din telefon give dig besked om, at udvikleren skal udgive en version til 64-bit, for at appen kommer til fungere. Det kan også være, at apps ”fryser” eller lukker ned lige pludselig. Nedenfor er nogle mulige løsninger.
FEJL 1: Programmet virker ikke længere.
- Kontrollér, om din app er til 32-bit ved at gå til “Generelt”> “Indstillinger”> “Om”> “Applikationer”.
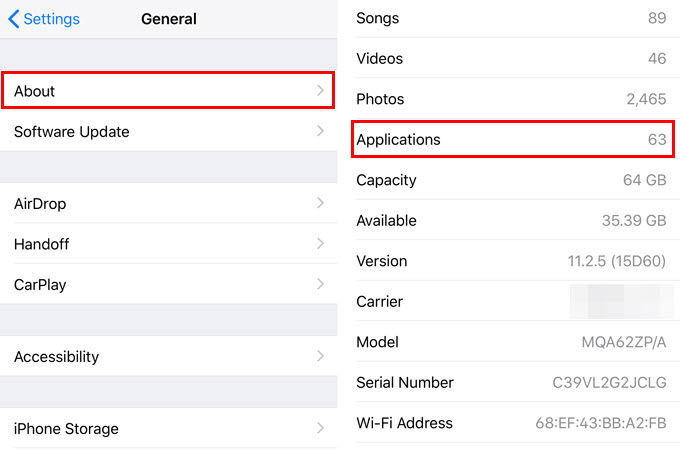
- Tryk på fanen Applikationer for at se, om du skal opdatere dine apps. Hvis et nyt vindue ikke vises, når du trykker, betyder det, at du ikke har 32-bit apps installeret.
FEJL 2: Nogle applikationer ”fryser” og lukker pludselig ned.
- Gå til App Store, og klik på Opdateringer. Vælg den app, der ofte crasher, og installer opdateringen, hvis der er en sådan.
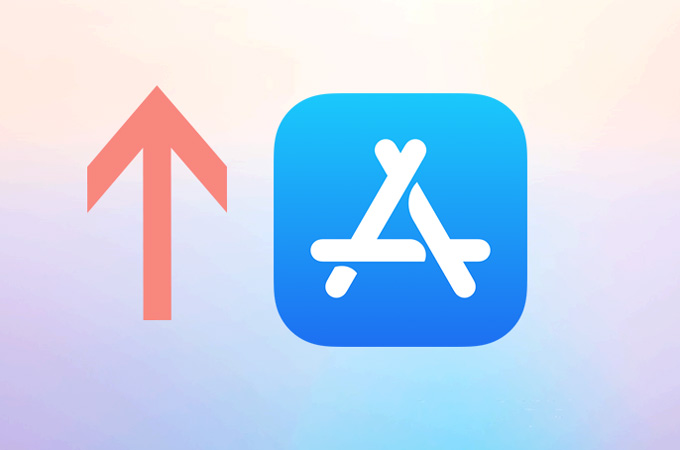
- Hvis der ikke er nogen opdatering, skal du slette appen og geninstallere den.
- En sidste udvej er at kontakte udvikleren af appen.
Kontrolcenterproblemer
Ja, med iOS 11 blev dit kontrolcenter re-designet. Men i stedet for at give dig lettere mulighed for at styre grundlæggende funktioner som fx at afspille musik, bliver det pludselig et problem, du skal løse. Uden at skulle trætte dig med at finde den perfekte løsning på problemer med iOS i forhold til Kontrolcenteret, finder du her en række løsninger på forskellige problemer relateret hertil.
FEJL 1: Kontrolcenter-knappen ”fryser”.
- Gå til “Indstillinger”> “Kontrolcenter”> “Tilpas kontroller”> fjern funktionen med fejl fra sektionen “INKLUDER”.
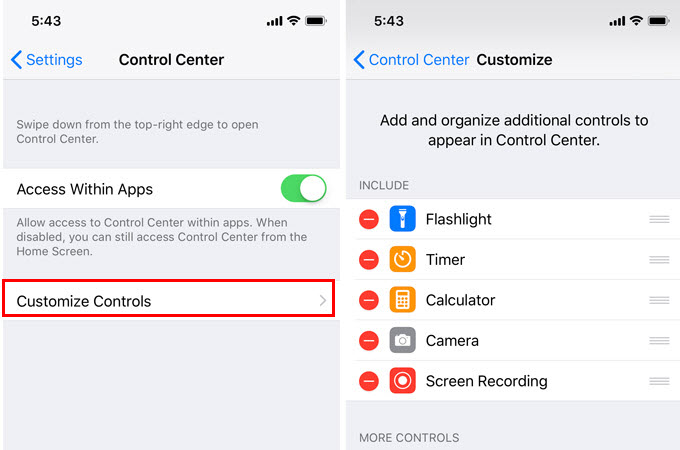
- Genstart din telefon.
- Tilføj appen til Kontrolcenteret igen.
FEJL 2: Kontrolcenteret mangler funktioner.
Du kan rette denne fejl ved at gå til “Indstillinger”> “Kontrolcenter”> “Tilpas kontroller”. Her ser du alle de funktioner, du kan tilføje til dit Kontrolcenter. Du skal blot trykke plus-knappen for at tilføje. Det røde minustegn fjerner de apps, du ikke vil have.
FEJL 3: Kontrolcenteret fortsætter med at dukke op under spil.
Det nye Kontrolcenter er tilgængeligt øjeblikkeligt ved blot at skubbe op fra skærmens nederste kant. Desværre betyder dette også, at du ved et uheld kan åbne kontrolcenteret, mens du spiller spil på din telefon.
For at deaktivere dette, skal du gå til “Indstillinger”> “Kontrolcenter”> Sluk muligheden for at få adgang til Kontrolcenteret i apps.
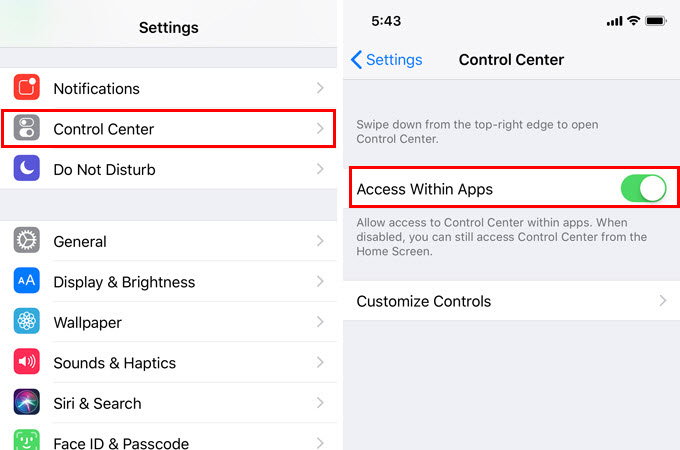
Indtastningsproblemer
Overraskende nok kan selv tastaturinput være påvirket af opdateringen til iOS 11. Nu, når du taster lille “i”, vises bogstavet “A ” med et spørgsmålstegn på skærmen. Apple er klar over dette problem, og her er de iOS 11-løsninger, der kan løse problemet.
Tip 1: Download og opdater din iOS til 11.1.1 eller nyere.
Tip 2: Hvis du ikke vil opdatere din telefon, kan du åbne “Indstillinger”> klikke på “Generelt”> “Tastaturindstillinger”> “Erstat tekst”> Tryk på plustegnet øverst til højre på skærmen> angiv “Udtryk” som det store bogstav “I”, mens angiver genvejen til at være det lille små bogstaver” i “.
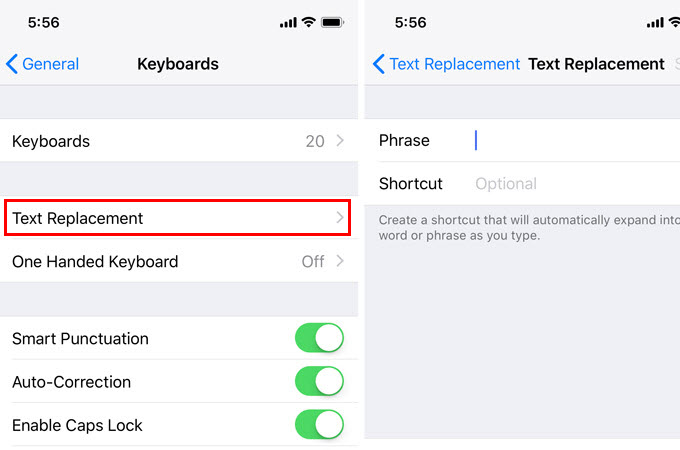
Der er stadig mange iOS 11-problemer, der ikke er medtaget på listen. Hvis du støder på andre problemer eller andre løsninger end de ovennævnte, kan du efterlade en kommentar nedenfor.