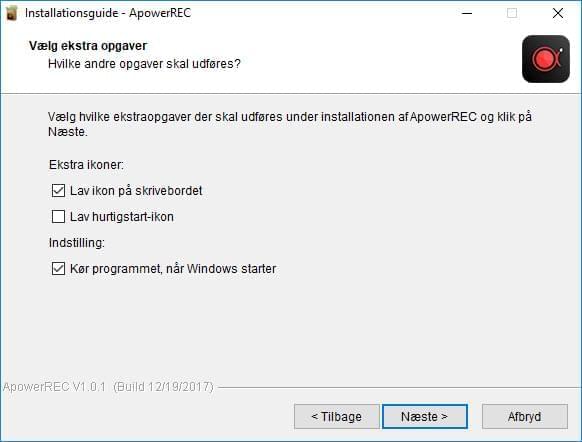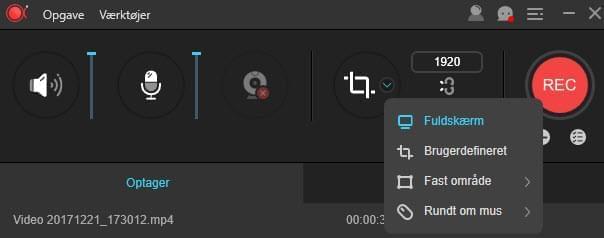ApowerREC er et multifunktions skærmoptagelsesprogram med integreret mulighed for annotering af optagelser, oprettelse af optagelsesopgaver, uploade af optagne videoer, tage skærmbilleder og meget mere. For at lette din brug af ApowerREC, får du her nogle nyttige afsnit, der forklarer dybtgående om denne applikations muligheder og funktioner samt hjælper med installation og teknisk support.
Sådan bruges ApowerREC?
Kom i gang
Installation
- Download programmet nedenunder, og dobbeltklik derefter på installationspakken for at installere det.
- Fra pop-up vinduet skal du vælge dit foretrukne sprog og fortsætte.
- Når du åbner vinduet “Vælg ekstra opgaver”, kan du bekræfte, om du vil oprette en genvej på skrivebordet eller køre programmet, når computeren starter.
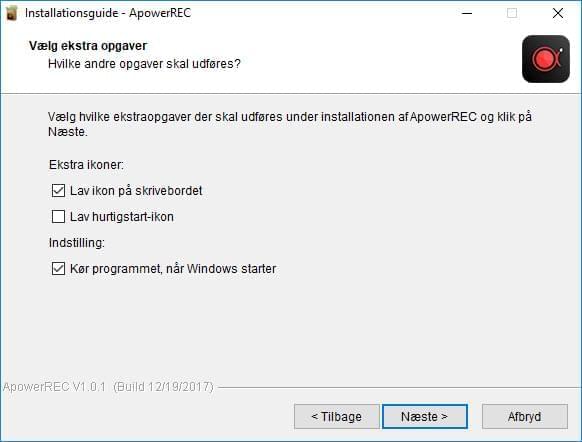
- Det tager nogle sekunder at fuldføre installationen, og du kan derefter vælge at åbne ApowerREC med det samme og klikke på “Afslut” for at afslutte opsætningen.
Registrering og aktivering
Hvis du vil fjerne alle begrænsningerne i prøveversionen og nyde godt af den fulde version, kan du købe en VIP-konto og logge ind med aktiveringskontoen. For flere detaljer om kontoregistrering og aktivering, kan du læse mere under dette indlæg.
Indstil præferencer
Selv om denne skærmoptager fungerer fint med standardindstillinger, kan du tilpasse den, så den passer præcis til dine behov, så du kan optage skærmen, lige som du vil have den. Der er to typer indstillinger, som du kan finde i dette program: de grundlæggende og de avancerede indstillinger.
Grundlæggende indstillinger
Under denne menu finder du de mange muligheder, der gør, at din optagelse bliver nemmere, og du hurtigere får adgang til din optagede fil.
Flydende værktøjslinje
Du får mulighed for at skjule denne, når optagelsen starter, eller gemme den, når hovedpanelet minimeres. Denne indstilling er væsentlig for dem, der har brug for at optage hele skærmen uden andre programmer, der kører på skærmen.
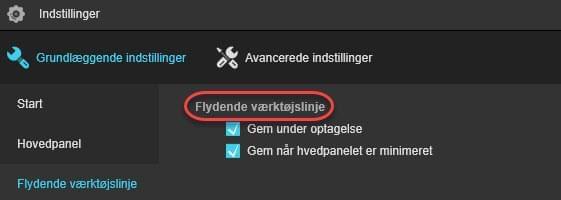
Output format
Ved at konfigurere “Output format” kan brugere vælge det format, de ønsker, som er kompatibelt med deres andre enheder, hvis de vil eksportere filen til senere brug. Du kan indstille både video- og lydformatet, samt billedformatet for et skærmbillede.
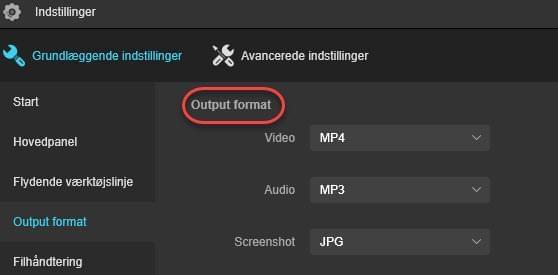
Filhåndtering
Herfra kan brugerne vælge en bestemt mappe, hvor de vil gemme alle deres optagelser, herunder skærmbilleder. Så hvis du leder efter en bestemt optagelse, kan du gå direkte til denne mappe og nemt finde filen.
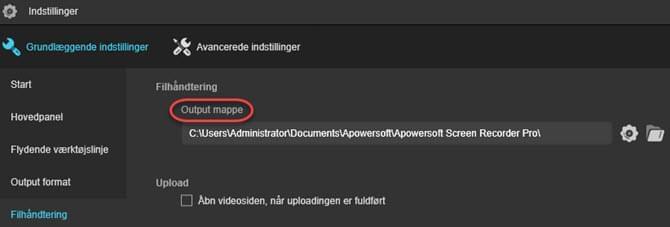
Genveje
Hvis du har brug for at optage din skærm uden brug af værktøjslinjen, så hjælper “Genveje” dig med det. Dette program har allerede nogle forudindstillede genvejstaster, der er klar til brug. Men hvis du synes, at disse genvejstaster er svære at huske, kan du i stedet vælge dem, du foretrækker.
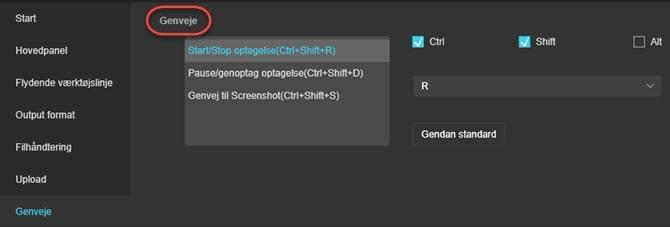
Avancerede indstillinger
Hvis du vil indstille kvaliteten af og udseendet på din optagelse, så skal du anvende “Avancerede indstillinger”.
Mus indstillinger
Via denne indstilling vil du kunne vælge udseendet på musen, når du navigerer rundt på skærmen. Du kan også indstille, om du vil vise musemarkøren, optage museklik eller vise området for musen.
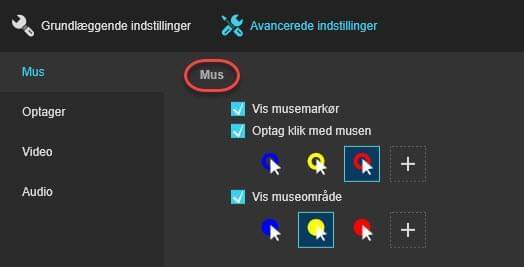
Kvalitetsindstillinger
Når det gælder indstilling af kvaliteten af din videooptagelse, kan du indstille performance tilstand, billedfrekvens, bithastighed og codec. Du kan også indstille lydkvaliteten.
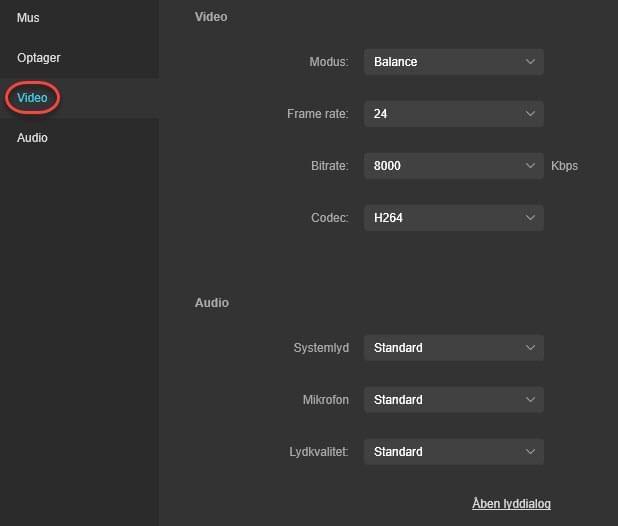
Optag skærm
Ved hjælp af ApowerREC kan du optage hele skærmen, et brugerdefineret område, webcam eller oprette en billede-i-billede-video. Lyd fra computerhøjttaler, mikrofonen eller begge kan synkroniseres med den optagede video. For at lære mere om, hvordan du optager skærmen, kan du tjekke vejledningen nedenfor.
Start optagelse
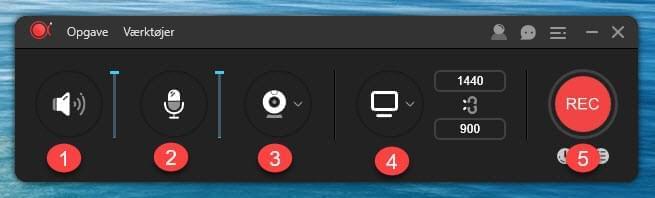
1. Klik for at vælge, om du vil optage computersystemets lyd eller ej og for at justere lydstyrken.
2. Klik for at vælge, om du vil optage din stemme fra mikrofonen eller ej og for at justere lydstyrken.
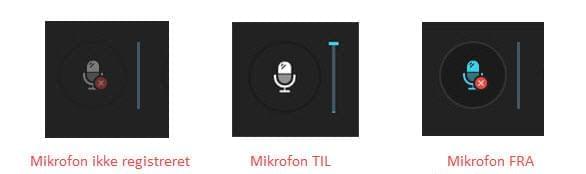
3. Hvis du også vil optage webcam, skal du blot klikke for at aktivere det til optagelse.
4. Vælg område, der skal optages.
- Fuld skærm er valgt som standard.
- Klik på pil ned og ændr optagelsesområdet fra rullemenuen. Derefter kan du vælge at optage fuld skærm, brugerdefineret område, fast område eller området omkring musen.
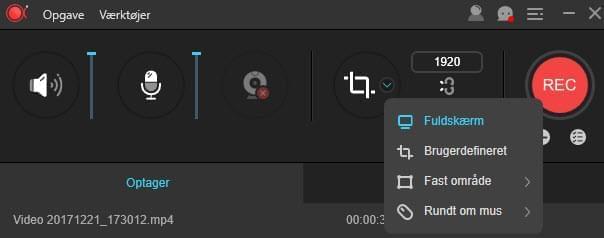
- Når du ændrer størrelsen på optagelsesområdet, kan du låse proportionerne for at begrænse proportionerne i optagelsesområdet men ændre dimensionerne.
5. Klik på “REC” knappen, eller tryk på genvejstaster (Ctrl + Shift + R) for at starte din optagelse. Når nedtællingen er overstået, optages skærmen med det samme.
For at komme med et konkret eksempel:
Hvis du vil optage pc-skærm og webcam samtidig med systemlyd og mikrofonlyd, skal du konfigurere indstillinger som vist nedenfor.
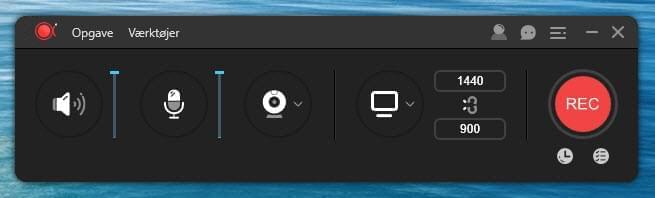
Hvis du skal optage computerskærmen sammen med lyd, skal du blot justere indstillinger som vist nedenfor.
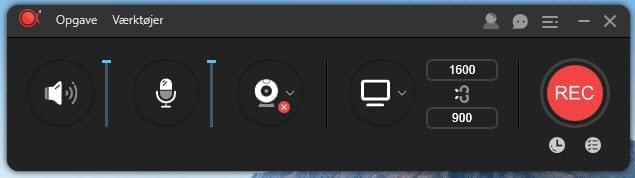
Hvis du kun vil optage systemlyd og mikrofonlyd, skal du deaktivere webcam og skærmoptionen og fastsætte indstillingerne som vist nedenfor.
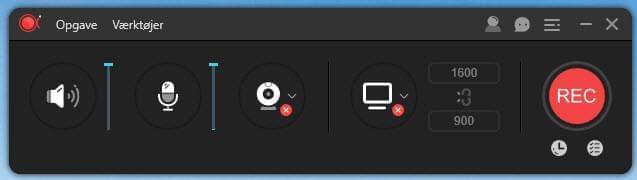
Flydende værktøjslinje
Når programmet optager, vises en værktøjslinje på skærmen. Der giver nogle nyttige muligheder, herunder pause/stop, skærmbillede og knapper til annotering. Hvis du ikke vil have værktøjslinjen vist på skærmen, kan du klikke og trække den til kanten af siden på skærmen og slippe musen. Værktøjslinjen skjules med det samme og bliver til en flydende værktøjslinje. Når du vil bruge den, kan du flytte musen hen over den, og den vises på skærmen, hvilket virkelig er praktisk.
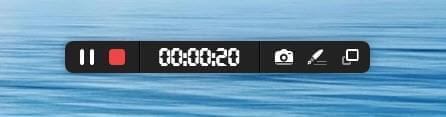
Annoter optagelse
For at gøre din video mere instruktiv kan du klikke på den penne-lignende “Rediger” -knap på værktøjslinjen, når du optager. Redigeringsindstillingerne i realtid omfatter værktøjerne til at tilføje linjer, tekst, pile, rektangler, ellipser osv.
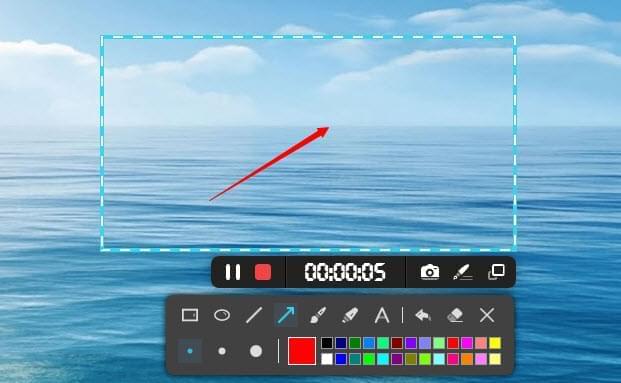
Opret optagelsesopgave
ApowerREC indeholder to muligheder til optagelsesopgaver. Den ene er “Aktivitetsplanlægger”, som ofte bruges til automatisk optagelse af skærmaktivitet, når du er væk fra din computer. Det er ret nyttigt at optage live streaming videoer, webkonferencer mv.
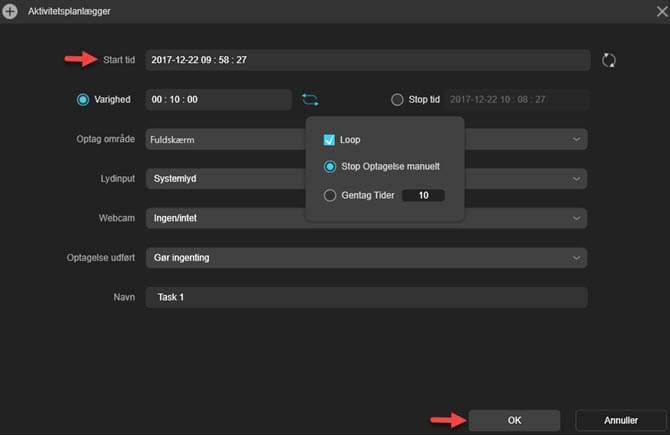
Den anden er “Følg optagelse”, hvor du blot vælger det program, du vil følge, og starter optagelsen med det samme. Når applikationen, du har valgt, afsluttes, stoppes optagelsen og gemmes automatisk. Denne funktion er praktisk til optagelse af præsentationer og andre aktiviteter, da du ikke selv behøver at stoppe optagelsen, når du er færdig med præsentationen.
Her er der en detaljeret vejledning til dem, der ønsker at vide mere om, hvordan man opretter optagelsesopgaver ved hjælp af ApowerREC.
Upload videoer
Når du har optaget en video, kan du vælge at uploade den til YouTube, FTP og andre platforme. For at gøre dette skal du blot vælge videoen og klikke på “Upload”.
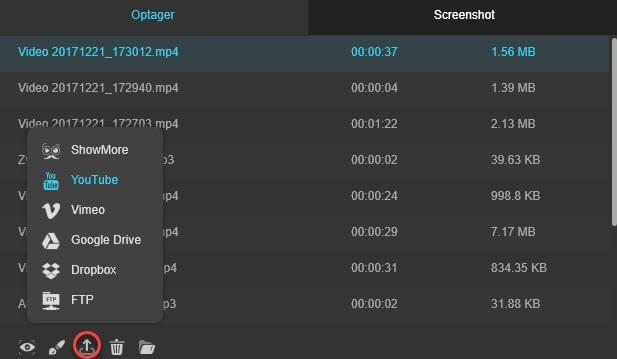
YouTube: YouTube er det mest berømte websted til videodeling, hvor du kan se og uploade videoer. For at uploade den optagede video-fil til YouTube, skal du vælge “YouTube”, indtaste dit videonavn, vælge offentlig eller privat, udarbejde en beskrivelse og fastsætte nøgleord og endelig klikke på “Upload”. Indtast din YouTube-e-mailadresse og din adgangskode på den pågældende webside. Klik venligst på “Tillad”, når du ser prompten nedenfor. Vent nu, indtil processen med upload er færdig.
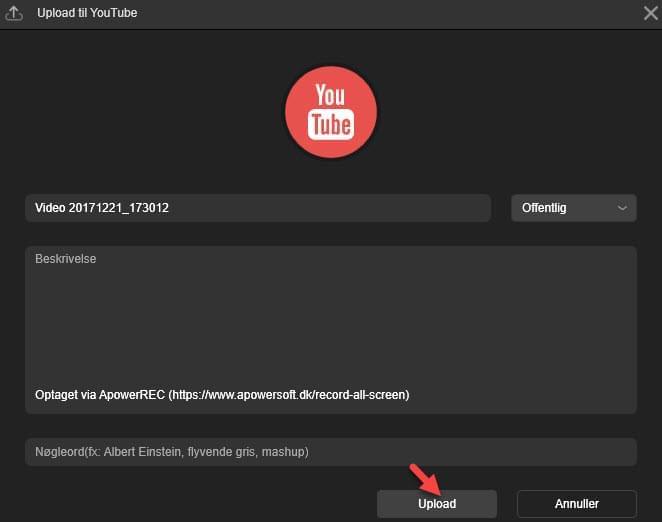
FTP: FTP (File Transfer Protocol) er faktisk en netværksprotokol, som kan bruges til at overføre filer mellem computere. For at uploade din fil til FTP skal du vælge “FTP”, indtaste værtsnavnet, porten, brugernavnet, adgangskoden og fjernkataloget. Klik på “OK”, når du er færdig med at indtaste alle oplysningerne.
Tag skærmbilleder
Som et multifunktionelt program tilbyder ApowerREC også værktøjer til at tage skærmbilleder. Hvis du vil tage et billede af en del af skærmen, skal du blot på hovedpanelet trykke på “Værktøjer” for at finde “Screenshot”. Klik på denne for at tage et screenshot. Når du har klikket og trukket et område for at tage et billede, kan du slippe musen og derefter tilføje former, pile eller tekster til skærmbilledet og markere eller gøre det utydeligt. Desuden kan du uploade dit screenshot online eller dele det med dine venner via dette værktøj.
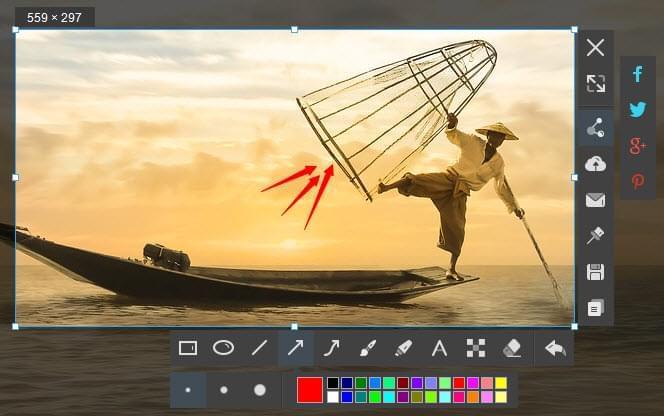
Under optagelsesprocessen kan du også tage et skærmbillede af optagelsesområdet ved at klikke på det kameralignende skærmbillede-ikon på den flydende værktøjslinje. Filen gemmes automatisk. Du kan gå til fillisten over “Screenshot” på hovedpanelet og tjekke dit skærmbillede.
Hjælp og support
Hvis du oplever problemer med ApowerREC eller har feedback og forslag til forbedring af denne skærmoptager, har du følgende muligheder for øjeblikkelig gratis hjælp og teknisk support.
Feedback og rapportering
For at sende os feedback bedes du starte programmet, klikke på ikonet “Mere” øverst til højre på hovedpanelet og navigere til “Hjælp” -> “Feedback”. I pop op-vinduet skal du vælge “Send logfil”, hvis du rapporterer tekniske problemer og notere nogle detaljer om problemet sammen med din e-mailadresse. Derved kan vi vende tilbage over for dig så snart som muligt.
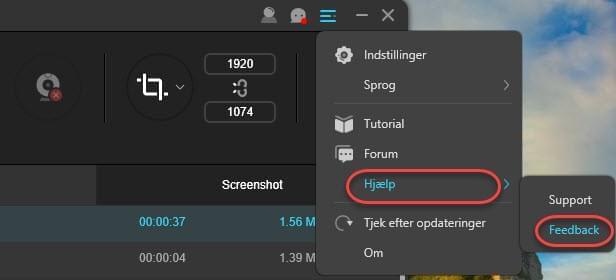
Alternativt kan du direkte indsende en rapport her og beskrive det problem, du er stødt på.