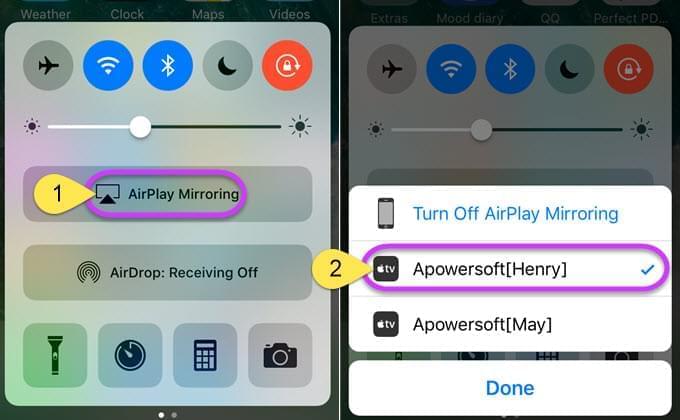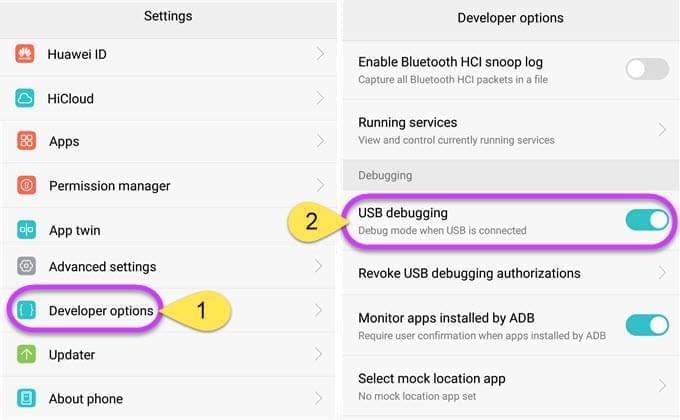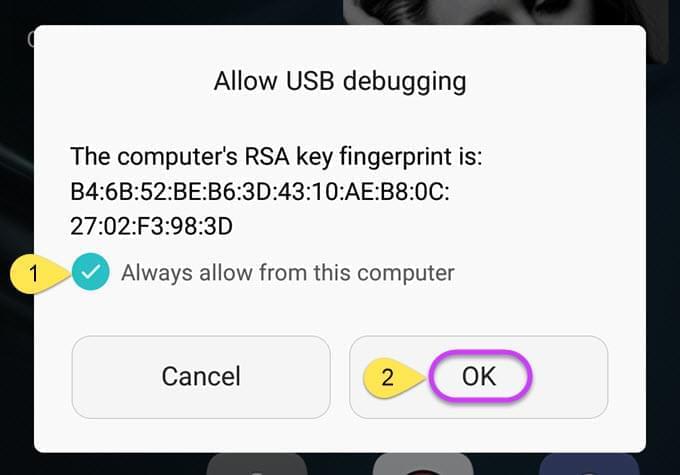ApowerMirror er et program til at streame Android/iPhone-skærmen til computeren. Android-brugere får også mulighed for at styre enheden fra pc’en med mus og tastatur. Med dette program har alle via computeren nem adgang til mediefiler der er gemt i telefonen, og de kan præsentere PowerPoints, gennemse PDF’er og andre dokumenter sammen med kolleger eller partnere på en stor skærm. Endelig kan de spille Android-spil eller sende beskeder ved brug af mus og tastatur. Lad os nu lære mere om, hvordan dette værktøj anvendes.
Guide om hvordan du bruger ApowerMirror
Hvordan anvendes funktionerne
Download applikationen på din Windows-computer eller Mac. Installer og start programmet.
Til iPhone:
- Tilslut iPhone og pc til det samme wi-fi-netværk.
- På din iPhone skal du swipe op fra bunden af skærmen. Hvis din iPhone har iOS 10 eller nyere, skal du trykke på “AirPlay Mirroring” og vælge navnet, der vises som “Apowersoft”.
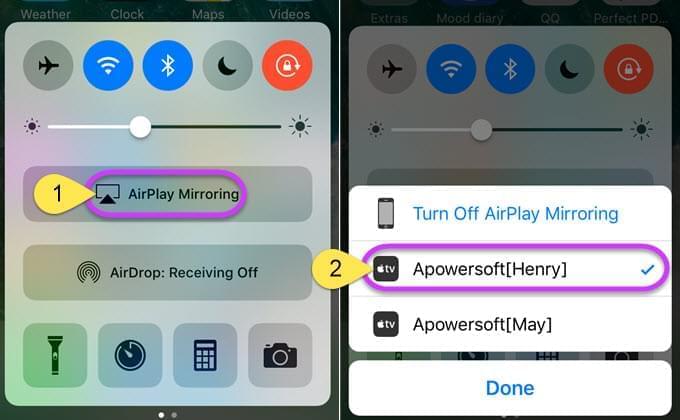
- Hvis iOS-systemet er ældre end iOS 10, skal du trykke på “AirPlay”, vælg enheden “Apowersoft” og aktiver “Spejling”. Derefter spejles din iPhone-skærm på computerskærmen.
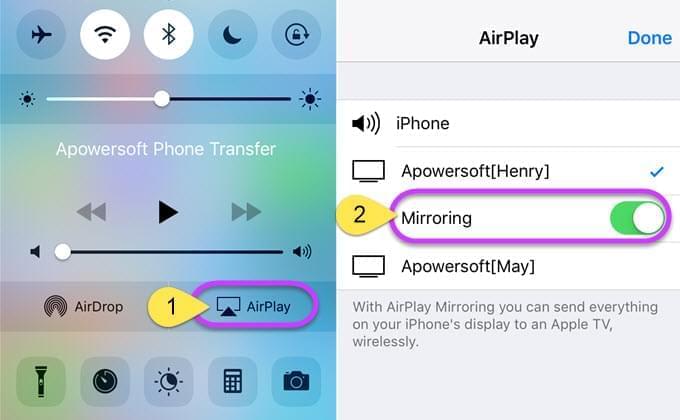
Til Android:
Via USB:
- Tænd for USB-fejlfinding på din Android-enhed.
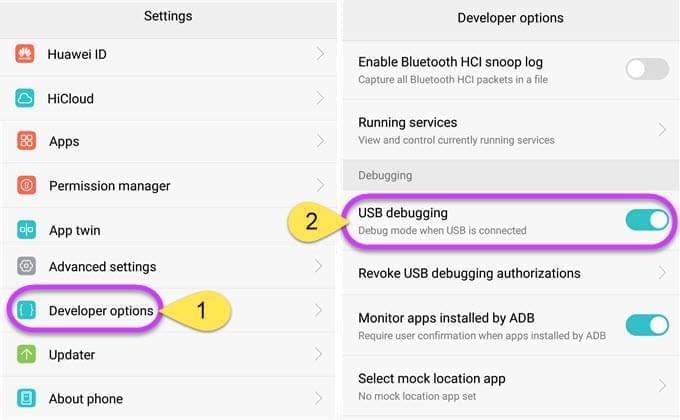
- Tilslut din Android-enhed til pc’en via et USB-kabel. Hvis der på din telefon åbnes et vindue, hvor der spørges tilladelse til USB-fejlfinding, skal du vælge “Tillad altid fra denne computer” og trykke på “OK”. Vent herefter på, at en app bliver installeret på din Android-enhed. På visse telefoner skal appen installeres manuelt.
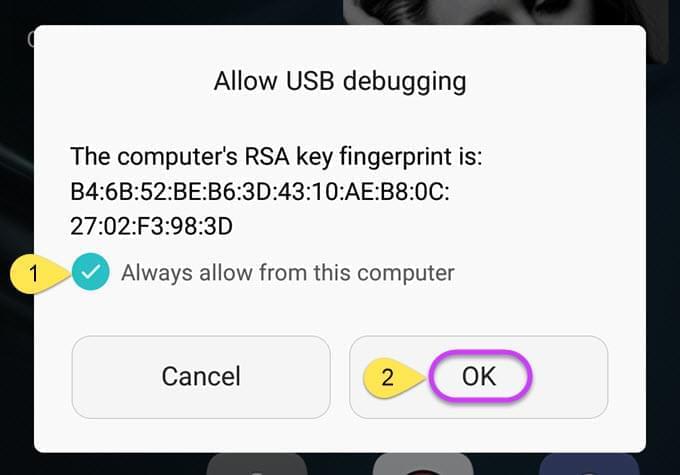
- Åbn appen på din telefon. En meddelelse vil blive vist. Tryk på “START NU”, og din Android-skærm bliver spejlet på computerskærmen.
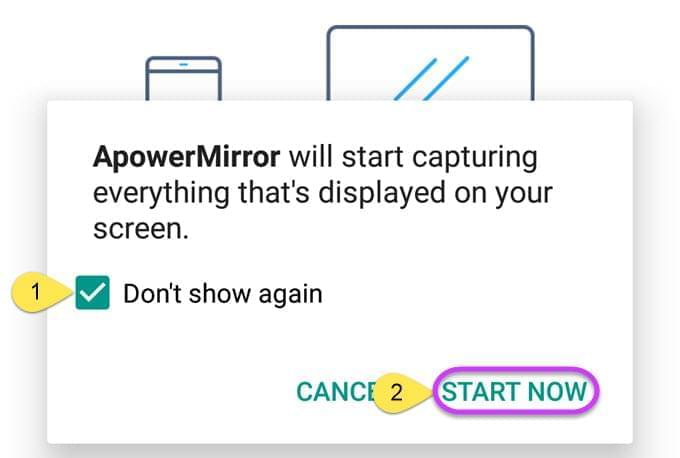
Via WiFi:
- Tilslut Android-enhed og pc til det samme wi-fi-netværk.
- Download ApowerMirror-appen til din Android-enhed.
- Åbn appen på telefonen. Skift til “wi-fi-forbindelse”. Tryk på “SPEJL”. Vælg enheden, der begynder med “Apowersoft”. Tryk på “START NU”. Derefter vil du se Android-skærmen på computerskærmen.
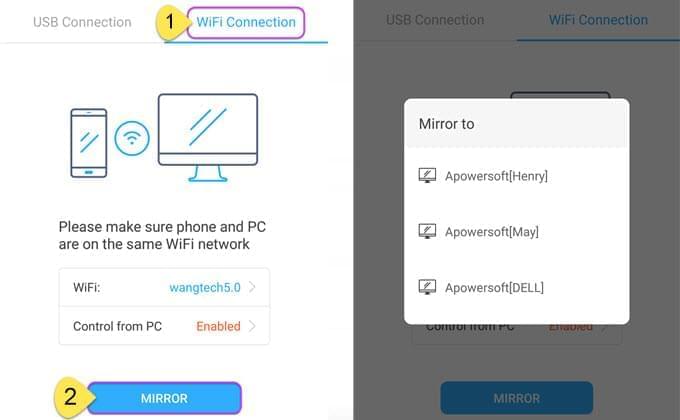
Bemærk: Du kan markere “Vis ikke igen” i meddelelsesvinduet for at undgå at skulle trykke på det hver gang.
Funktioner du kan nyde godt af
Funktioner der findes både til Android og iPhone
Stream Android- og iPhone-skærme samtidigt
ApowerMirror er fuldt ud kompatibel med både Android- og iOS-systemer. Desuden kan det vise en Android-telefon og en iPhone på computeren samtidig. Det eneste, du skal gøre, er at etablere forbindelserne mellem de to telefoner til computeren.

Bemærk: Du kan gå til “Valg”> “Generelle indstillinger” for at ændre skærmens opløsning, hvis det er nødvendigt.
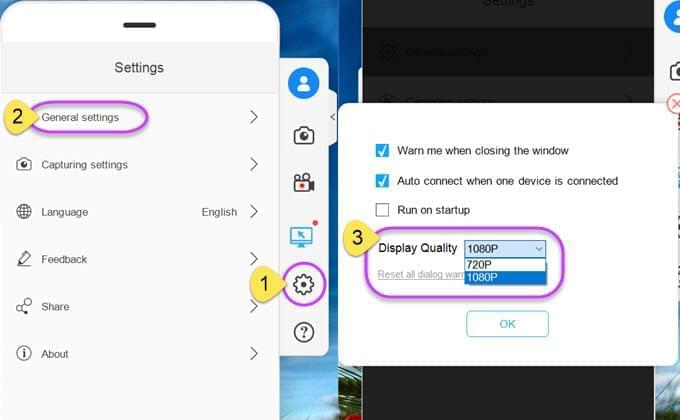
Optag telefonskærmen med lyd
Når du har forbundet iPhone med AirPlay-service via wi-fi, kan du nemt optage brugen af din mobil sammen med lyden ved at trykke på knappen “Start optagelse” i højre side af programmet eller ved at trykke Ctrl + R. Anvender du Android-enheder, kan du også optage telefonens skærmbillede via både USB og wi-fi. Men hvis du vil streame eller optage Android-lyd, skal du bruge Chromecast eller Google Home til trådløst at overføre telefonens skærmbillede til ApowerMirror. Bruges ApowerMirror alene kan Android-lyden ikke streames.
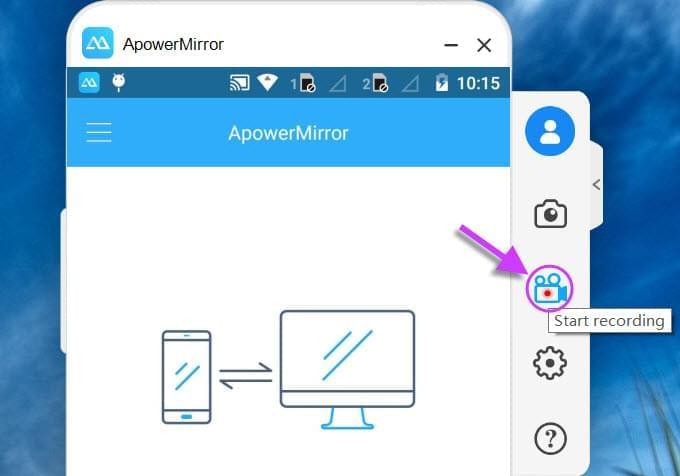
Bemærk: På Windows-computere kan du, før du optager, gå til “Indstillinger”> “Indstillinger for optagelse” og vælge videoformat, videokvalitet, output-mappe og lyd audio input. Denne applikation kan optage systemlyd fra både mobiltelefonen og computeren med den rigtige betjening. Desuden kan det optage mikrofonen på din computer. Du kan trykke Ctrl og +/- samtidig for at justere lydstyrken.
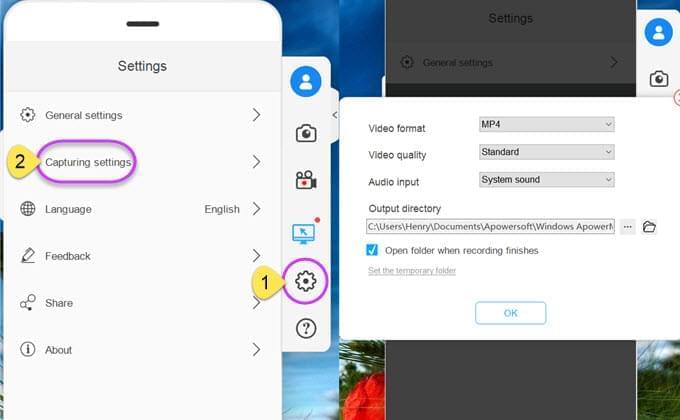
Tag telefon skærmbilleder med et enkelt klik
ApowerMirror giver dig mulighed for nemt at tage screenshots af telefonen. Du skal blot vende fremkalde det skærmbillede på telefonen, som du vil tage et billede af, og herefter klikkre på ikonet “Skærmbillede” i højre bar eller trykke på Ctrl + Q.
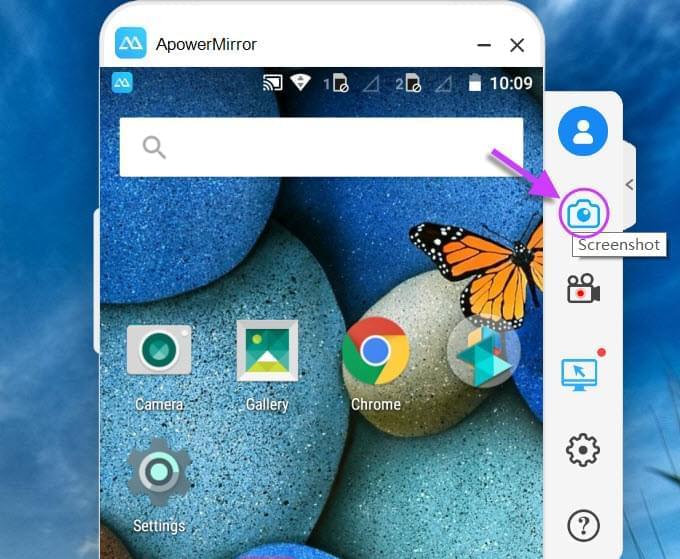
Eksklusive funktioner til Android
Styr Android fra din pc
ApowerMirror giver brugerne mulighed for fuldt ud at styre enheder, der anvender Android 5.0 eller nyere fra computeren med mus og tastatur. Første gang skal du bruge USB til at oprette forbindelse. Når “Styr fra pc”-tilstanden er blevet aktiveret, kan du også bruge wi-fi-forbindelse for at gøre dette. Hvis der vises et vindue, der oplyser, at “Styr fra pc” -tilstanden ikke er aktiveret, skal du blot trykke på “Aktiver nu”.
Bemærk: “Styr fra pc” -tilstanden kan blive deaktiveret, hvis du genstarter telefonen. I så fald skal du forbinde din telefon til pc via USB-kabel igen.
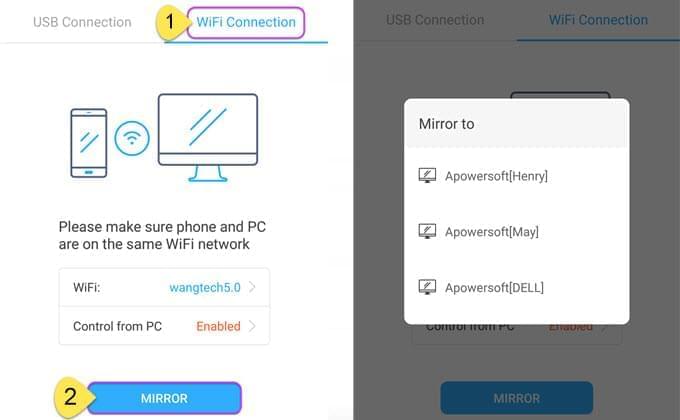
Spil tastatur
Funktionen “Spil tastatur” gør det muligt for brugere at spille mobilspil på computeren uden begrænsninger. Du kan spille PUBG mobil på pc ved hjælp af tastaturet som på en Android-emulator. Træk ikonet til målet eller retningskontrolområdet, og rediger tastatur-layoutet. Herefter kan du trykke på tasterne for at reagere eller flytte. Du kan indstille tasterne, som du vil, og indstillingerne bliver husket. Næste gang kan du fortsætte med at spille mobilspillet med det virtuelle tastatur.
Bemærk: Indstil cirkelstørrelsen, så den har en effektiv rækkevidde. Hvis sigte-knappen overlapper det visuelle joystick, skal du flytte den til et frit område på højre side af skærmen.
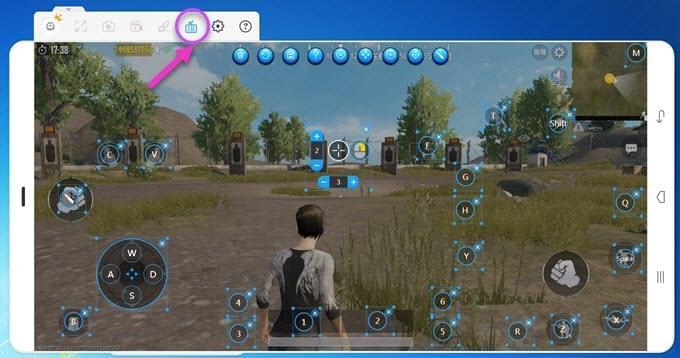
Send Android-beskeder fra pc
Efter tilslutning via USB eller wi-fi kan du skrive SMS’er, og du kan nemt bruge WhatsApp og andre sociale netværks-apps til at sende beskeder med mus og tastatur. Du kan ændre computerens indstillinger for at anvende de sprog-indstillinger, du vil anvende. Desuden kan du bruge Ctrl + C til at kopiere tekster fra computeren og herefter trykke på Ctrl + V for at indsætte teksterne direkte på din telefon.
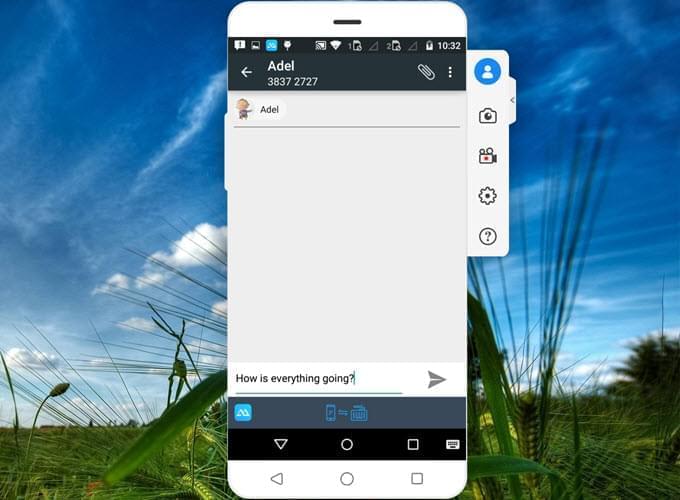
Vis Android-notifikationer
Denne software kan også vise notifikationerne på din Android-telefon. Når du har etableret forbindelsen via USB eller wi-fi, vil du se en dialogboks, der vises og spørger, om du vil have, at ApowerMirror skal vise notifikationer. Tryk “Aktiver nu”, og du springer til skærmbilledet “Notifikationsadgang”. Aktiver “ApowerMirror”.
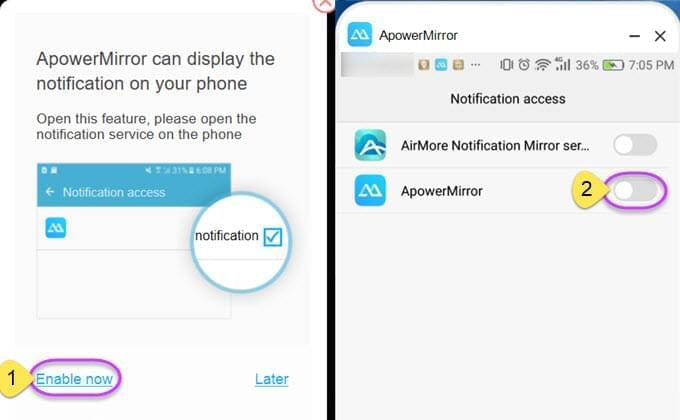
Du kan også tilpasse indstillingerne på din Android-telefon. Kør ApowerMirror-appen på mobilen. Tryk på menuknappen øverst i venstre hjørne. Vælg “Indstillinger”, åbn “Desktop notifikationer”. Aktiver “ApowerMirror” og tryk på “OK”.
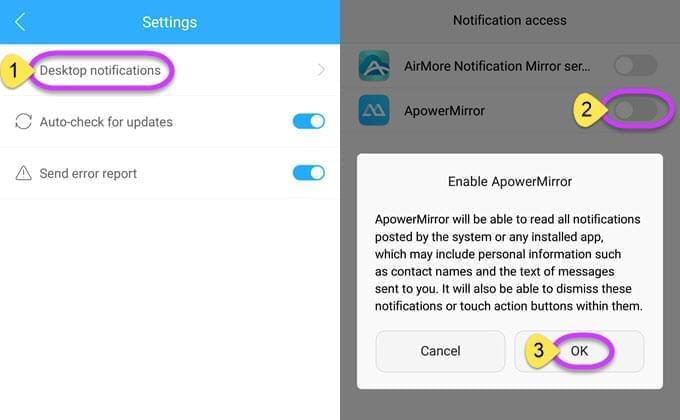
Ofte stillede spørgsmål
Spm.: Hvordan kan jeg aktivere “Styr fra pc”-tilstanden?
Svar: Når du har tilsluttet din Android til ApowerMirror via USB-kabel, aktiveres den automatisk.
Spm.: Hvorfor er ” Styr fra pc” -tilstanden deaktiveret af sig selv?
Svar: På grund af systembegrænsninger, vil tilladelsen til at a “Styre Android fra pc” i Android-systemet blive deaktiveret, hvis du genstarter din telefon. Derfor skal du forbinde din Android til applikationen ved hjælp af USB-kabel for at genaktivere den.
Spm.: Skal jeg tilslutte via USB-kabel for at aktivere ” Styr fra pc”-tilstanden, hver gang jeg bruger wi-fi-forbindelsen?
Svar: Det er ikke nødvendigt. Så længe du ikke genstarter telefonen eller rydder cachen, vil tilstanden – i hvert fald rent teoretisk – forblive aktiveret, fra den er blevet aktiveret.
Spm.: Hvorfor kan jeg ikke forbinde min telefon til ApowerMirror via wi-fi?
Svar: Det er muligt, at din telefon og pc ikke er tilsluttet det samme wi-fi-netværk.
Spm.: Hvorfor kan jeg ikke forbinde min Android til ApowerMirror via USB?
Svar: Det er muligt, at du ikke har aktiveret USB-fejlfinding på din telefon.
Spm.: Hvorfor kan jeg ikke høre/optage lyden på min Android, når jeg har oprettet forbindelse til pc ved hjælp af ApowerMirror app?
Svar: Beklager, appen ApowerMirror kan ikke streame Android-lyden. Du skal bruge Chromecast eller Google Home til at ”caste” din Android til ApowerMirror via wi-fi. Så kan du høre og/eller optage lyden.
Spm.: Er der genveje, når du bruger ApowerMirror?
Svar: Ja. Du kan trykke Ctrl + Q til at tage skærmbilleder, Ctrl + R til optage skærmbilledet, Ctrl + + eller Ctrl + – til at styre lydstyrken, Ctrl + C og Ctrl + V til at kopiere teksterne fra computeren og indsætte dem i telefonen.
Kontakt os
Hvis du har spørgsmål eller forslag, er du meget velkommen til at kontakte os! Vi svarer dig så hurtigt som muligt!